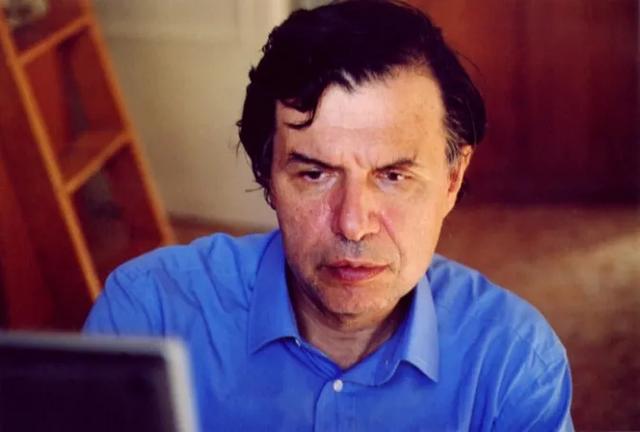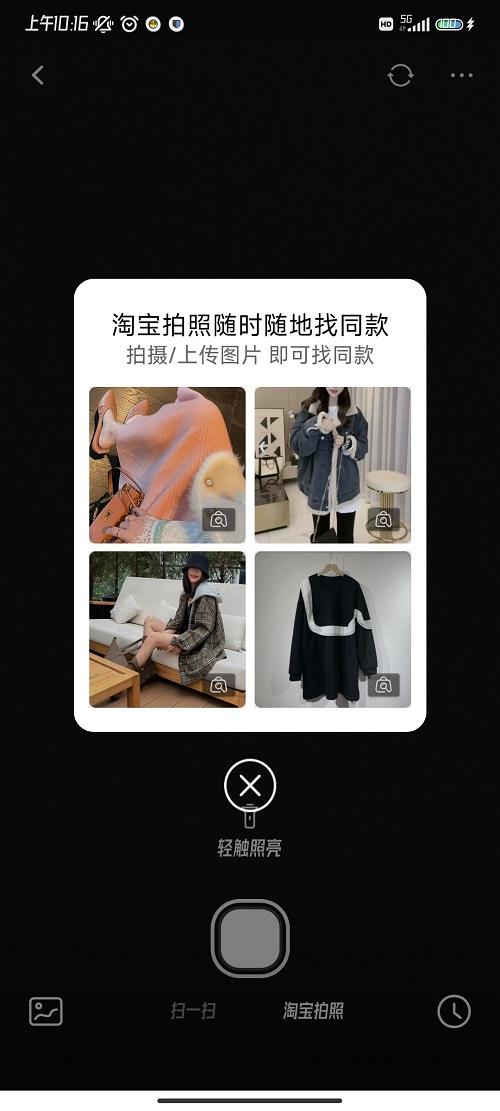天正cad画图墙体怎么画(教你学会用天正CAD软件绘制女儿墙技巧)
我们已经学习了如何去绘制造型栏杆,那么学员们会不会举一反三呢?比如我们看见的女儿墙就可以用该方法来绘制。
1、先绘制开间38100mm,进深12900mm的墙体(具体的门窗就不再做了)
2、绘制一个平屋顶。
选择“房间屋顶” “房间布置”“搜屋顶线”,偏移外皮距离:600
然后用“三维建模” “造型对象”“平板”:
选择一封闭的多段线或圆<退出>:
请点取不可见的边<结束>
选择作为板内洞口的封闭的多段线或圆:
板厚(负值表示向下生成)<200.0000>
3、移位(yw):在z轴上移动3000,使之在最上面变成屋顶
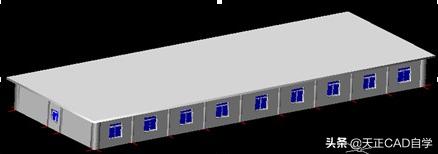
4、做一个路径
先“搜屋顶线”,偏移外皮距离:300,然后移位(yw),在z轴上移动3200mm
然后3do动态观察

图上洋红色的线即为路径
5、绘制栏杆
先回平面(空白处右击视图设置平面图)

在左下角绘制一个栏杆:画圆c,直径=80,拉伸(ext)=1000
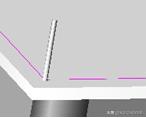
6、作女儿墙
(1)、“三维建模” “造型对象”“路径排列”
选择洋红色线为路径(第4步中作的),排列单元的对象是栏杆(第5步中作的)
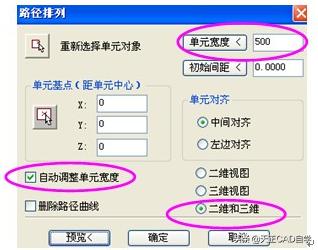
其中红色圈的必须要选择,单元宽度根据实际情况可以调整
效果如下图

要将原始的栏杆删除(左下角绘制的那个栏杆)

(2)、再次移动路径,移位yw:z轴1000
(3)、做扶手
“三维建模” “造型对象”“路径曲面”

其中:路径为洋红色的封闭多段线,截面取自截面库

选择任意一个扶手
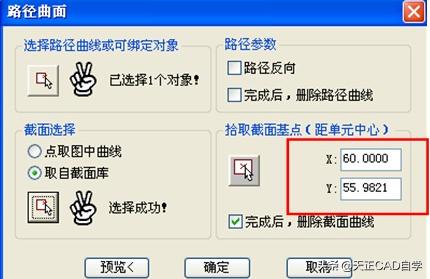
截面的大小根据你的图形,进行调整,我们在这里可以调节成X:100
(另一个不需要修改,自动进行调整)
(4)、复制几个,得到横向的效果
Co,输入距离为@0,0,-300 @0,0,-600
效果如图:

完成后,最终女儿墙的效果

↓↓↓↓ 点击“了解更多”,学习天正CAD软件零基础入门全套视频教程。
,免责声明:本文仅代表文章作者的个人观点,与本站无关。其原创性、真实性以及文中陈述文字和内容未经本站证实,对本文以及其中全部或者部分内容文字的真实性、完整性和原创性本站不作任何保证或承诺,请读者仅作参考,并自行核实相关内容。文章投诉邮箱:anhduc.ph@yahoo.com