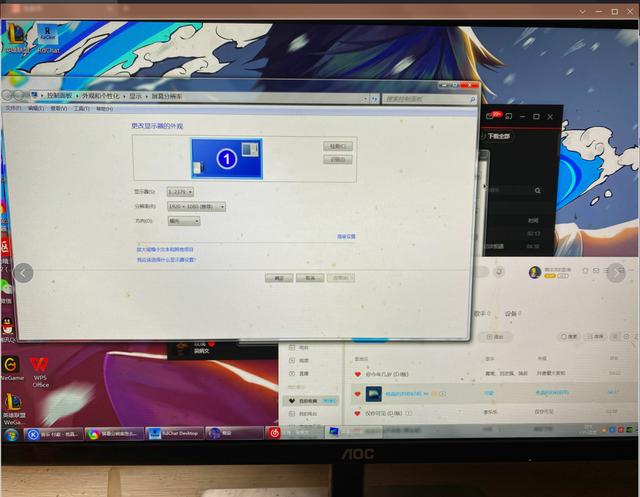photoshop中常用创建选区的方法(初学photoshop软件添加选区)
大家好这一节课我们接着讲photoshop软件,我们讲添加选区,下面这图是本节素材,大家可以去下载,之前下载好就不用了,这个素材我们会用的很多,素材只是带领大家去认识每一个软件的功能,以后还需要大家多多努力,我们会把视频同步跟上,大家可以去学习,谢谢大家的支持和鼓励!

首先我们打开软件,打开我们的素材。

我们选择快速选择工具!

我们鼠标左键拖动鸡蛋图形选中选区,然后在图形上面鼠标左键拖动,这次的鸡蛋是白色鸡蛋,不是之前那个,我是用了两次快速选择工具选中两个不同的鸡蛋。

我们放大图形,利用放大缩小工具选中选区。
我们上一节课是讲去除选区,多余部分选区我们使用去除选区去除,添加选区自然是添加选区了。

我们选中添加选区,然后在选区内按住鼠标左键,就会添加选区,如图所示!
下面这图选区是好的,我们只是讲解一个道理让大家明白工具使用方法。

当我们选两次时,我们的选区就把所有图形选中了,这添加选区的一种变化。

无论是添加选区还是去除选区,像素大小我们可以自己去调整,根据我们的图形来调整大小,调整到合适的位置我们才方便使用每一个工具!
这一节就到这里,下一节我们接着讲,谢谢大家的支持和鼓励!

免责声明:本文仅代表文章作者的个人观点,与本站无关。其原创性、真实性以及文中陈述文字和内容未经本站证实,对本文以及其中全部或者部分内容文字的真实性、完整性和原创性本站不作任何保证或承诺,请读者仅作参考,并自行核实相关内容。文章投诉邮箱:anhduc.ph@yahoo.com