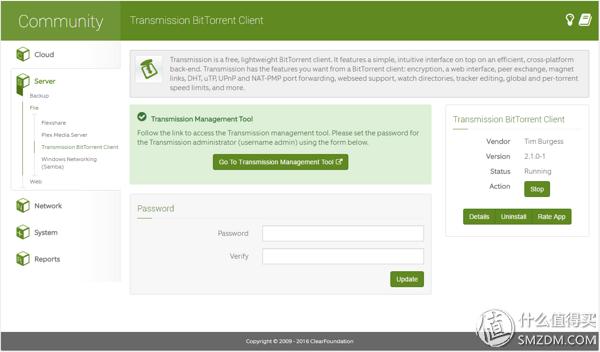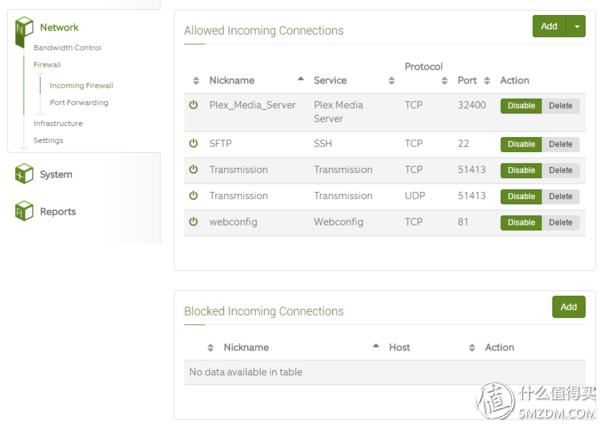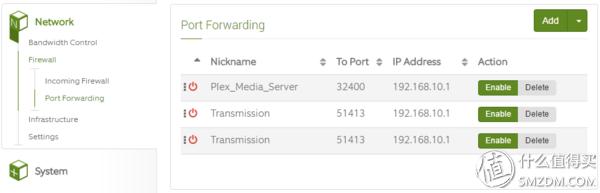路由器和nas一体机(小白也能学会的)
作者:比你多活一天
前言
小白也能学会的 NAS 路由器一体机 DIY 攻略 (一)已经看到这里的同学说明都已经安装好 ClearOS 了,接下来就是要初始化配置让它可以工作起来。首先说明,本篇有些长,原计划是打算写两章的,估计得分三章才能发完全部教程了。
这里回复一下在第一篇中的一些问题:
Q:为啥前面没有对硬件的评测数据?
A:DIY 最大的好处就是可以自己根据需要定制,所以硬件这块没有详细的评测数据,因为我的目的还是推荐 ClearOS ,而不是推荐那款迷你电脑。应该根据自己的需要来选择硬件,而不是完全按别人的例子来做,除非需求一致。
Q:与其他 NAS 的对比如何?
A:对比 FreeNAS/NSF4Free 来说,相对 FreeBSD 系 Linux 系的驱动好很多,而且有问题更容易通过搜索引擎找到答案。
对比其他 Linux 系开源 NAS 系统使用 ClearOS 最大的好处就是有基本的路由功能了,可以作为独立网关部署,也有基本的 QOS 等限速功能,对一般家用和企业用来说是足够的。
与单独安装 Linux 或 FreeBSD 对比实现目标的难度是小于完全手动安装的。
对比群晖来说,免费且无需侵权即可安装在自己的硬件上面,当然觉得侵权没所谓的人来说这条算不上是优点。
功能方面,在安装 Docker 之后只是在操作便利性上不及群晖,功能方面还是足够匹敌的。没法作为独立播放设备这个确实是个缺点,不过这个应该也是可以解决的,KODI 是可安装在 CentOS 上的。对于想简单方便的朋友再次建议直接购买成品,毕竟自己折腾也是有成本在里面的。
设置
初始化
========================================================================================
安装完毕后启动系统就看到下图的 Network Console 界面了。
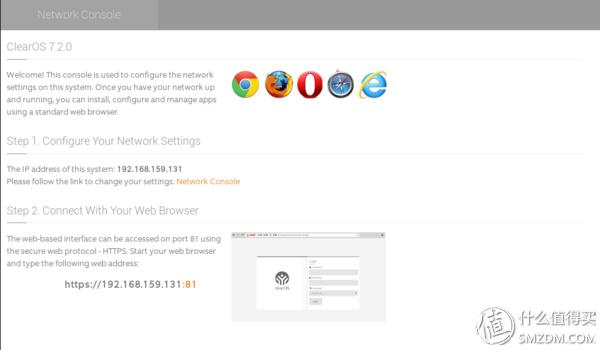
由于我安装时是将外网口(WAN口)接入到公司网络的,所以会获取到一个IP (图上中是虚拟机中的系统,但是不影响演示),如果没有接入网络或者是接的猫则不会获取到IP。
用鼠标点击『Network Console』可以进入系统网络设置界面,需要输入在安装过程中设置的 root 用户账号以及密码。


登录后可以修改 ClearOS 的工作模式,如果需要路由功能则需要点击『EDIT』修改为 Gateway Mode。
在 『Network Interfaces』 中显示的是系统识别到的网卡,ClearOS 是可以支持无线的,不过在 WebGUI 中无法配置,这个后面再说。

注意:不同网卡型号在 Interface 中识别到的网口名称是不一样的,所以网口名称不能完全照图片中操作,需要根据实际情况选择。Role 表示网口的工作角色,其中 External 表示外网,可以理解成一般路由器的 WAN 口即可。LAN 则对应路由器的 LAN 口,但是需要注意由于现在还未初始化完成,所以还没有开启 DHCP 服务(简单来说就是 LAN 口并不会给内网中的其他设备分配 IP)。
首先我们需要先设置一个 IP 地址给 LAN 作为网关地址,点击 Role 为 LAN 的网口后的『Add』按钮。

将 LAN 网口的 『Connection Type』 设置为 『Static』,『IP Address』 则可以根据需要填写,一般来说是 192.168.1.1, 『Netmask』 则输入 255.255.255.0。下方的 『Enable DHCP Server』 勾选上即可,点击『Add』按钮让设置生效。
注意:如果你不知道 Netmask 是什么,输入255.255.255.0一般都不会有什么问题。

点击 Role 为 External 的网卡行的『Edit』可以配置 WAN 口设置,PPPOE 拨号就在这里了,先配置好外网再来继续。
注意:由于后续操作要求 ClearOS 必须连接外网,所以要么在这一步就设置好拨号连通外网,要么将 External 接口接入现有的网络中,『Type』 设置为 『DHCP』 ,这样也可以让 ClearOS 连接外网(先作为二级路由)。但是这样操作的话,LAN 口先不要连接到交换机或现有的路由器上(内网多个 DHCP 服务会造成网络问题),后面可以通过 External 网卡获取的 IP 登录 Web 管理页继续设置。

完成设置之后将 LAN 网口接入到你的交换机中就可以为内网的设备分配 IP 地址了。如果内网设备无法获取地址,就找台电脑手动设置 IP 为 192.168.1.100,然后打开浏览器输入 https://192.168.1.1:81也可以打开管理页面进行先继续初始化操作。(登录地址与前面设置的 LAN 网口网关地址一致。)
注意:由于https的证书是自签名证书,浏览器会提示安全问题,需要操作信任后继续访问。

使用 root 账号登录之后就能看到初始化向导了,点击右上角的 『Next』按钮继续。

选择 ClearOS 的工作模式,这个后面也可以修改,如果不需要路由就选择 『Private Server Mode』 即可。

这里开始的图是在我的物理机器上截下来的,可以看到网卡名称与前面是不同的,并且也识别到了无线网卡。

向导会测试网络是否通畅,如果 DNS 获取有误就可以点击『EDIT』修改 DNS。

这里选择第一个社区版即可,后面两个都是需要付费的。

这里需要将系统注册到 ClearOS 平台,不可跳过,所以还是点下面的『Create Account』创建账号吧。在 『System Name』 中输入一个英文名称,后面会根据这个分配一个动态域名。
注意:这个域名无法帮你解决运营商的分配内网 IP 问题。

『External Hostname/IP』后面就是平台分配的一个动态域名,可以免去再额外申请的麻烦,不过由于是国外服务,所以域名更新会比国内服务稍慢,也有可能会遇到墙的问题。

注册成功之后就是检测系统更新了,无法跳过,而且应该是没有国内更新源,所以这里会比较慢,只能耐心等待,遇到失败或者无法获取的情况,按 F5 刷新页面重试即可。



为系统设置 『hostname』 时间等设置 ,『Domain』 的格式必须是 xxxx.xxxx,可以按图所示输入 『clearos.local』 即可。『hostname』 会根据 『Domain』 自动生成,时间错误的话就需要修改了,没有问题直接点击 『Next』即可。

以上完成之后就来到了 ClearOS 的应用市场。不过这里建议先测试基本的路由功能是否正常再来安装应用,选择右下的 『Skip Wizard』 跳过。

配置系统面板,可以显示 CPU 占用等信息,先选择 『Use Default』 跳过后面再来设置。

可以在左侧的菜单中找到 『Network』 菜单中的 『DHCP Server』 项,可以重新设置 DHCP 服务。如果内网其他机器无法获取 IP 排除接口没有错误的话就要检查这里的设置了。
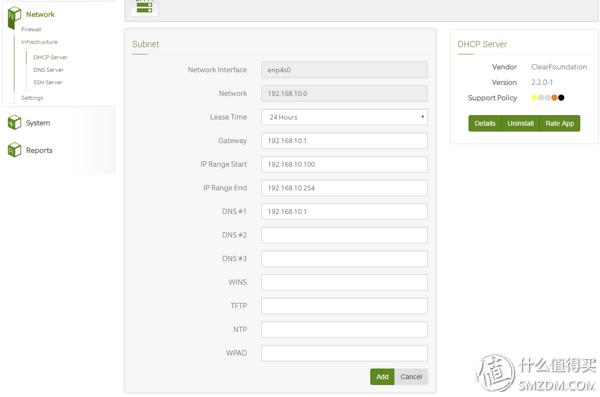
不知道网卡接对没有?就两个网卡的话一个接口如果不行就换另一个。
安装应用
========================================================================================
如果内网的机器可以正常获取 IP 并且可以正常上网之后就可以进入下面的环节了。


点击页面上方的『MARKETPLACE』进入应用市场,我们需要安装的有 3 个『Flexshare』『Plex Media Server』『Tranamission BitTorrent Client』『Windows Networks (Samba)』,在市场中找到它们然后勾选,之后点击 『Install Selected Apps』就可以进入到这里了,继续点击『Download and install』就可以开始安装了。
由于国内没有更新源,所以安装的时间可能会比较久甚至安装失败,所以要耐心等待。

在菜单『Server』-『File』中可以看到我们已经安装好的『Flexshare』『Plex Media Server』『Tranamission BitTorrent Client』『Windows Networks (Samba)』,点击『Flexshare』就可以看到上图的画面了,这里选择“OpenLDAP”这一行的『Install and Initialize Built-in Directory』。
说明:图上没有『Plex Media Server』『Tranamission BitTorrent Client』是因为我为了截这个画面又重新在虚拟机里安装了一次,我不会告诉你们为了截图来回安装了 10 多次。

然后就开始安装相关的模块了,这里继续等就好了,如果报错或者失败就重新来一次。如果顺利的话,可以在『MARKETPLACE』中看到安装进度。
到这里就完成了路由功能的设置,下载应用:『Tranamission BitTorrent Client』,串流应用:『Plex Media Server』,还有共享设置应用:『Flexshare』的安装。
设置应用
========================================================================================
由于各个应用默认的路径比较分散,为了便于读取文件,要做一些修改,不过 ClearOS 并没有提供 Web 界面来修改这些,所以只能使用终端软件连上去修改了。这里开始需要使用终端软件做一些简单的操作,推荐 XShell 5 和 Xftp 5,对应家庭或者学校用户是可以免费使用的,而且有中文界面。
可以在这里的 Tools 文件夹中下载-->请戳

安装后打开Xshell,在地址栏中输入 ClearOS 的 LAN IP,然后回车,根据提示输入 root 账号以及密码完成登录,然后,一次执行下面的命令。注意:默认状态下 ClearOS 只开放了web 管理页的端口,所以想通过 SSH 登录必须设置好 LAN 的 IP,并通过LAN IP 登录。
mkdir /data
说明:在根目录创建『data』文件夹。
注意:如果是按照第一章中推荐的方式有单独数据盘并且已经是挂载在『/data』路径,那么这一步可以跳过。
rm -rf /var/flexshare/shares
说明:『/var/flexshare/shares』是 flexshare 默认创建共享路径,后面需要将它指向到『/data』路径中。
ln -s /data /var/flexshare/shares
说明:这里是将『/data』软连接到『/var/flexshare/shares』,这样在『/var/flexshare/shares』创建的文件夹就实际保存在『/data』路径了。
========================================================================================
打开『Windows Networks (Samba)』设置『Server Name』,『Windows Domain』可以填『WORKGROUP』,然后为『winadmin』设置一个密码,点击右下角的『Initialize』按钮继续,等待初始化完成。
注意:『winadmin』在之后访问共享时会使用。
然后修改『Mode』为『Simple Server』,点击『Update』完成修改。
接着到『flexshare』中创建一个共享目录用于放『Tranamission BitTorrent Client』下载的文件,首次进入 『flexshare』会让你生成一个证书用于 web 分享文件。由于是自签发证书所以实际用处只是安全而已,但是这里不可跳过,所以还是按要求填写。
证书生成之后会重启 web 页面,需要重新登录,登录之后再次来到『Flexshare』,点击『Add』按钮添加共享。
首先『Share Name』填 download,『Status』选择『Enabled』,『Description』必填随便写点,『Group』选择『allusers』,点击『Add』添加。
注意:本篇不涉及到权限用户管理。
然后修改『Windows File Share』属性,将『Status』选择为『Enabled』,下面『Server URL』就是访问地址了,可以在开始-》运行中直接输入就能打开。其余的选项如果你不懂什么意思,保持默认即可。
打开共享目录后,我们可以先在里面创建一个文件夹,然后在xshell 中输入
ls /data/download
如果在结果中能看到上面截图中演示的 download 文件夹下面有自己创建的文件,那么表示以上步骤就是完成了,然后再继续输入下面的命令。
chmod 777 /data/download
说明:上面的命令表示将 download 目录权限设置为任何用户都能写入、执行。这个命令对于解决 linux 中权限引起的问题很方便,但是太脏。
========================================================================================
打开『Tranamission BitTorrent Client』,首先需要设置一下密码,如果忘记密码也是在这里修改,也可以在右侧的状态栏查看运行状态,通过点击『Action』旁的『Stop』或『Start』启动或停止。
设置好密码之后就会生成一个打开的按钮了,点击打开,然后输入默认账号『admin』和前面设置好的密码。
页面右下角有个扳手一样的图标,点击打开设置界面,然后将『Download to』这里设置为我们之前添加好的共享路径『/data/download』,然后就可以添加一个下载任务试试了,下载功能就完成了。
========================================================================================
『Plex Media Server』这边设置就只有一个限制访问的设置,默认允许局域网内任何 IP 访问,一般默认即可。
这边就直接在浏览器中输入地址 http://192.168.x.x:32400/web(需要将 IP 地址替换成自己的 IP)就可以打开『Plex Media Server』的管理页了,由于『Plex Media Server』自带中文界面,所以操作就不细说了。
至此,实现了路由器、下载、串流、文件共享的基本功能。有兴趣的朋友可以研究一下『MARKETPLACE』中其他的应用,记得用『Free』条件过滤。另外,如果遇到没有头绪的问题,请在『System-Settings-General Settings』中使用『Restart』重启系统试试。
========================================================================================
后话:
组建了 RAID 的同学,建议安装『Software RAID Monitor』,可以监控 RAID 状态(这里没图,不想再装一次了)
外网映射端口则需要安装『Port Forwarding』,并且要注意除了设置映射之外还需要带『Incoming Firewall』开放相应的端口。对于『Tranamission BitTorrent Client』和『Plex Media Server』只需要在『Incoming Firewall』开启相应端口即可,不需要映射(因为就是本机端口,截图里的映射设置是纯演示用的。)
注意:强烈建议不要将 web 管理端口以及 SSH 端口开放,截图上只是为了演示而设置的。
另外建议安装『Services』,这样在『System-Settings-Servicess』可以查看各种服务运行的状态,并且可以手动控制服务启动和停止,方便遇到问题时通过重启相应服务尝试解决。
注意:不要随便点『Disable』,如果禁用必须服务将引起严重后果!
网络限速 QOS 则需要安装『Bandwidth and QoS Manager』,不过只能通过端口、IP 设置,好在可以上下行分开限制,并且支持优先级,比没有强,设置好之后需要通过右上的『Enable Engine』启动,否则无效。
========================================================================================
当然,这里不得不说自带的应用还不够多,一些应用对家用来说也没啥卵用,迅雷远程功能没有,磁盘 SMART 信息查看应用居然还是收费的,而且作为路由器没无线,这不能忍(好吧,其实是可以实现的),以上这些问题在第三篇中都会解决。
,
免责声明:本文仅代表文章作者的个人观点,与本站无关。其原创性、真实性以及文中陈述文字和内容未经本站证实,对本文以及其中全部或者部分内容文字的真实性、完整性和原创性本站不作任何保证或承诺,请读者仅作参考,并自行核实相关内容。文章投诉邮箱:anhduc.ph@yahoo.com