cad中的线型及用法(CADDIY线型实例图形线型线束覆盖物)
在实际工作中需要画一些图,CAD自带的线型已经不能满足我们的需求了,CAD自带线型没有建筑设计、测绘、勘察、等机械类的线型。但是CAD给了我们自己发挥的工具expresstools。默认安装是,是不安装这个功能的,需要自己选择安装。
自定义线型的好处:
好处1.对公司数据文件起到保密作用(为啥呢?因为你自定义的线型的图纸发给别人,如果他没有你给他的字体他的电脑显示的就是虚线看不见实际的图形)例如下图。

别人没有你的线型显示空白的图形

拥有自定义线型显示的效果

自定义线型图形
好处2.自定义线型减少工作量,如果把它作为一种线型,只要加载后就能任意绘制。
进入正题自定义CAD线型DIY设计步骤:
1.准备工作expresstools工具箱安装(安装得有的朋友忽略)。

安装工具

选择工具,安装到本地硬盘,下一步

安装好后出现在菜单栏
2.新建一个CAD文件,在里面画好图形。

新建CAD文件设计好线型的图形
3.开始定义线型,点击菜单Express→Tools→MakeShape

开始定义线型
4.弹出对话框提示我们把线型源文件存放在哪,我就放桌面上命名为:xuexi(注意:从路径到文件名都要英文哟),点击保存。

选择储存源文件路径
5.命令提示“enter the name of the shape”翻译大概意思就是“输入线型的名称”
我输入:bwg1(注意不能输中文),点击回车。

命名型的名称
6.命令行出现“enter the resolution”,翻译为“输入矩阵的分辨率”,不用选择就用默认的吧,回车就行了。

输入矩阵的分辨率
7.命令出现“specify insertion base point”中文意思“选择插入基准点”,用鼠标选择如图位置的基准点(由对象捕捉端点准确获取)并且单击鼠标左键

选择插入基准点
8.提示选择对象。

提示选择对象
9.选择需要定义的图形(我选第一个)

框选图形
10. 回车,提示:编译成功。输出文件 C:\Users\电脑用户名\Desktop\XUEXI.shx 包含 443 字节。

制作完成
11.得到自定义的线型文件:XUEXI.shx (制作好的线型文件保存在源文件存放的地方,我是放桌面的所以XUEXI.shx 也在桌面)。

制作好的线型文件保存在源文件存放的地方
12.CAD里面还有其他图形的线型设计重复步骤3-步骤12.这里就不在一一阐述。
13.文件扩展名改为“.lin”的文件复制:路径是点击截图位置1→截图位置2

选择LIN文件
14.弹窗线型管理器,点击加载→文件→复制得到框线3的文件(重命名下,原版我们不动他的)。

复制LIN文件
15。鼠标点击复制好的acadiso2b.lin文件→右键此文件→选择记事本打开方式→√选框线3→确定。
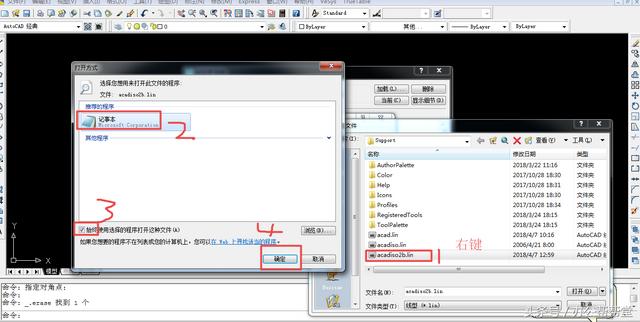
选择打开lin文件工具
16.输入代码:
*bwg1,裸波纹管
A,.0001,[bwg1,XUEXI.shx,x=0,s=1],-10
解释[Shape_name,Shape_file_name,S=scale_factor,R=rotation_angle,X=x_offset,Y=y_offset] :
[形名,存放形的文件(路径),比例缩放因子,旋转角度,x方向偏移量,y方向偏移量]。Shape_name和Shape_file_name是不能缺省的。比例缩放因子缺省默认“S=1”,旋转角度缺省默认“R=0”,x方向偏移量缺省默认“x=1”,y方向偏移量缺省默认“y=1”

lin文件代码填写
17.我的图形长度是10mm,第二行代码A,.0001,[bwg1,XUEXI.shx,x=0,s=1],-10 字体加粗那的也就填写-10 ,否则画出来的线是断断续续的不连贯。

注意
18.把11步骤的到的文件 XUEXI.shx 放入CAD的Fonts文件夹中,简单找此文件的路径方法:右键CAD图标→属性→打开文件位置→点击Fonts文件

Fonts字体文件路径

Fonts字体文件路径

fonts路径
拖动文件进Fonts文件夹。

放入线型文件
19.加载自定义线型。

加载线型
加载→文件→选中自定义lin文件→点打开

加载线型
20.选中bwg1→点击确定。
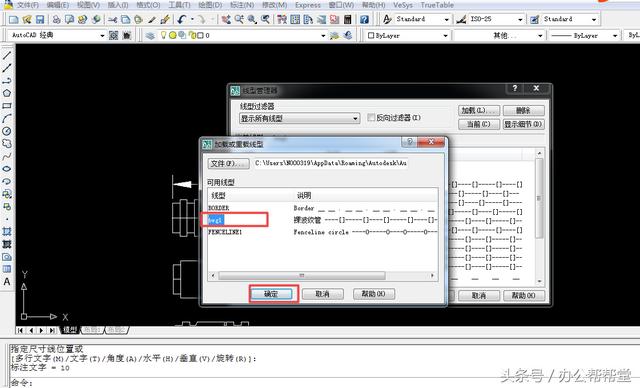
加载线型
21.试下效果,选中加载好的线型

画图
效果图。

效果如下。
图形线型完谢谢观看。
文字线型感兴趣的可以看看简单讲讲,举例:我的头条号名称命名的线型。
打开lin文件复制代码:
*办公帮帮堂_LINE,Gas line ----办公帮帮堂----办公帮帮堂----办公帮帮堂----
A,.5,-.2,["办公帮帮堂",STANDARD,S=1,R=0.0,X=-0.1,Y=-.05],-.25

DIY文字型线型
加载线型后画来看看效果!!!

效果图
,免责声明:本文仅代表文章作者的个人观点,与本站无关。其原创性、真实性以及文中陈述文字和内容未经本站证实,对本文以及其中全部或者部分内容文字的真实性、完整性和原创性本站不作任何保证或承诺,请读者仅作参考,并自行核实相关内容。文章投诉邮箱:anhduc.ph@yahoo.com






