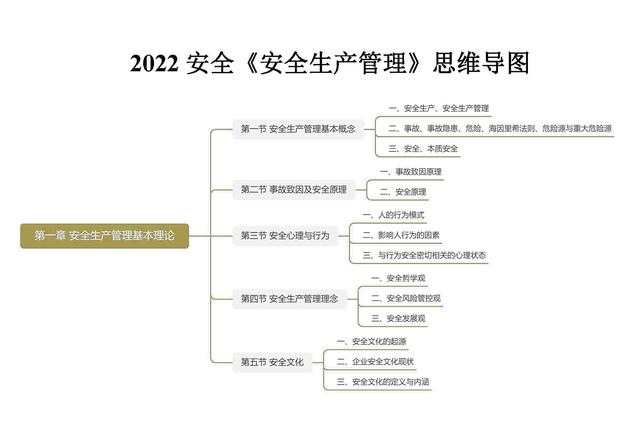怎样修改已有的微课(老师们都很疑惑)
在教学中,视频具有直观、形象和生动的特质,能够直接如实地传达事物及其所处环境的特征。微课视频的制作以根据授课的需要自己录制为主,但也不排除在微课视频中使用某些视频素材的可能。
1.获取视频素材
视频素材的获取可以使用摄像机或手机等摄录设备来进行录制,随着互联网的发展,视频网站也已经兴起,网络上的各种教学视频素材越来越多,用户可以使用百度搜索引擎来搜索需要的视频素材,如图1所示。

图1 搜索视频素材
虽然现在提供视频服务的网站很多,但大多数网站视频只能在线观看,并没有提供下载的服务。最实用、最有效的方法就是使用屏幕录制软件直接进行录制。方法是,首先使用百度搜索到需要使用的教学素材视频并在浏览器中打开它,使用屏幕录制软件录制视频画面。例如使用Camtasia Studio录制网页中播放的视频,如图2所示。

图2 使用Camtasia Studio录制网页中播放的视频
2.转换视频格式
视频文件的格式众多,常见的视频文件格式包括RMVB、MP4、FLV、AVI和WMV等。将视频素材应用于微课视频中,有时需要对视频素材的格式进行转换,使其能够得到制作微课视频的视频编辑软件的支持,例如后面章节将要介绍的Camtasia Studio编辑器就不支持RMVB和RM格式的视频文件。
转换视频文件格式可以采用两种方法,一种方法是使用录屏软件(如Camtasia Studio)录制视频,然后将录制的视频导出为需要的视频文件的格式即可实现视频格式的转换。
第二种方法是使用专用的视频格式转换工具,这类软件很多,可以从网络搜索获得,比较简单实用的,如TotalVideoConverter和格式工厂等。其中,TotalVideoConverter能够读取和播放各种视频和音频文件并且将它们转换为流行的媒体文件格式,软件内置了一个强大的转换引擎,能够快速进行文件格式转换。软件能够支持当前主流的视频和音频格式并且具有常用的编辑功能,如图3所示。

图3 TotalVideoConverter软件界面
实际上,当前一些主流的媒体播放器(如暴风影音和QQ影音等)都具有视频转码功能,能够方便地转换视频格式。下面以QQ影音为例来介绍转换视频格式的具体操作方法。
(1)启动QQ影音并打开需要转换格式的视频,单击播放窗口中的“影音工具箱”按钮,在打开的列表中选择“转码”选项,如图4所示。

图4 选择“转码”选项
(2)此时将打开“音视频转码”对话框,在该对话框中单击“添加文件”按钮打开“打开”对话框,在该对话框中可以指定多个需要同时转码的音视频文件。在“输出设置”栏中设置转码的目标格式并设置转码后文件“保存到”的目标文件夹,如图5所示。

图5 “音视频转码”对话框
单击“参数设置”按钮打开“参数设置”对话框,使用该对话框可以对视频格式进行详细的设置,如图6所示。

图6 “参数设置”对话框
(3)完成设置后单击“音视频转码”对话框中的“开始”按钮开始转码操作,此时在对话框中将显示视频文件格式转换的进度和剩余时间,如图7所示。格式转换后的文件保存在指定的文件夹中。

图7 开始格式转换
3.视频的简单编辑
主流的视频编辑软件(如AdobePremire)因为专业性强且功能强大,一般都比较复杂,需要经过不断的学习实践才能掌握。但是对于视频素材的编辑操作,一般都只涉及到常用的操作,如视频片段的裁剪和合并等操作,这些操作相对简单,很多软件都能胜任。
“Windows 影音制作”是Microsoft公司出品的一款简单的数字视频编辑工具。该软件在转场、特效及字幕等方面提供了基本的支持。它预置了多种视频效果、过渡效果和片头或片尾动画模板,用户可以方便地选择使用。
用户通过一些简单的拖放操作即可完成从捕获视频、编辑制作、添加特效直到最后输出成影片这一系列的视频操作过程,整个电影制作可以轻松完成,特别适合于视频编辑的入门者使用。
微软为Windows 7开发了一个Windows软件包,该软件包包含了Microsoft SkyDrive、Messenger以及图片库和影音制作等实用工具,从微软官方网站可以下载这个软件包并安装,选择安装其中的“图片框和影音制作”,如图8所示。此时即可安装Windows的照片库和影音制作这两个工具。

图8 选择安装“图片框和影音制作”
在完成安装后,打开““Windows影音制作””这个程序,打开视频文件,即可对视频文件进行编辑处理,如图9所示。

图9 Windows 音影制作主界面
另外,前面介绍的QQ影音同样能够对视频进行裁剪,用户可以很方便地从视频中截取需要的视频片段。在QQ影音的“视频工具箱”中选择“截取”选项,如图10所示。

图10 选择“截取”选项
此时在视频播放窗口下方将出现截取工具栏,拖动工具栏上的两个滑块调整截取视频片段的位置。完成设置后单击“保存”按钮,如图11所示。

图11 截取视频片段
此时将打开“视频/音频保存”对话框,使用该对话框可以设置视频片段保存的格式、文件名和保存的位置,如图12所示。

图12 “视频/音频保存”对话框
QQ影音的“影音工具箱”中还提供了将多个视频合并为一个视频的工具,如图13所示。

图13 选择“合并”选项
在打开的“音视频合并”对话框中单击“添加文件”按钮打开“打开”对话框,使用该对话框选择需要合并的视频文件,如图14所示。

图14 选择需要合并的文件
单击“确定”按钮将要合并的视频文件添加到“音视频合并”对话框的列表中,在“输出设置”栏中单击“自定义参数”按钮,打开“参数设置”对话框设置合并输出文件的格式和各项参数,如图15所示。完成参数设置后,指定输出文件的文件名和保存的位置后单击“开始”按钮即可实现视频的合并。

图15 设置输出文件参数
在使用录屏软件录制微课时,录制视频往往需要进行编辑处理,一款带有视频编辑功能的录屏软件就显得特别重要。当前在制作微课视频时,同时具有录屏和编辑功能且功能比较强大的软件,就是Camtasia Studio(喀秋莎),其能够方便地实现录屏,同时还能对视频进行编辑。
Camtasia Studio视频编辑器的功能是强大的,不仅能够实现视频和音频的裁剪和合并等常规操作,还能在视频中添加文字、图形、图片以及各种特殊的视频效果,其操作简单但功能直逼专业的视频编辑软件。
,免责声明:本文仅代表文章作者的个人观点,与本站无关。其原创性、真实性以及文中陈述文字和内容未经本站证实,对本文以及其中全部或者部分内容文字的真实性、完整性和原创性本站不作任何保证或承诺,请读者仅作参考,并自行核实相关内容。文章投诉邮箱:anhduc.ph@yahoo.com