ppt smartart图表怎么增加图形 5招搞定MBE风格设计小图标
最近在学习练习设计时,发现自己越发的喜欢这种圆润、可爱的MBE设计风格。

这类风格目前运用非常广泛,主要是各大网站和APP的界面。但就只是表面的对元素的借用和拼装,其实并不能完全学会这一风格。一般这种设计都是用AI或者PS制作的,但是今天我主要讲如何用PPT制作。在做之前,我们先来看看这种风格的设计都有神马特点吧!
1.以粗而圆的线条勾勒轮廓
外部轮廓线条较粗,在表现力上更接近可爱感;线条的转折过渡很圆润,几乎看不到尖锐的直角。

2.色块要偏移原有轮廓
填色方面的特点非常明显,填色的色块要偏移原有轮廓,以此来塑造高光和阴影效果。再填色色块和线条所形成轮廓之间的偏移所形成的白色会成为一道高光留白,而相对的一方则是阴影。
3.配色以高饱和度的亮色为主
适当时候在这个色彩上进行强弱变化,以体现色彩的层次。

4.几何状装饰
常用的小装饰主要有“十字形”、“烟花形”、“小圆点”和“小圆圈”,它们以一种随机分散的状态点缀在主题周围。不过,如果做图标的话,还是建议尽量简洁。

5. “断线”处理,运用圆点增加线条的丰富感。

除此之外,还有很多其他的特征,比如水平线、拟人表情等。但我个人觉得这些并非必要条件,可以根据实际情况做适当的增减。接下来,我们用PPT实际的操作一次吧。
Step1 打开PPT,插入形状“椭圆”,同时按住“shift”,画一个圆(大小自定);然后取消颜色填充,设置边框为8.75磅。具体如图所示:


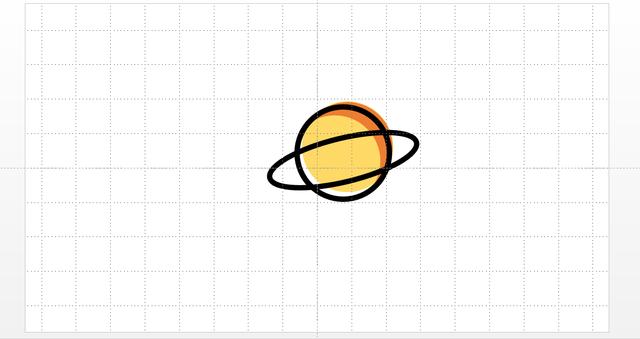

按照如上方法,多设置几条线段或者形状,如图:


以上,就是今天的MBE设计风格练习。最重要的还是开篇讲到的MBE风格的几个特点,在设计时按照这几个特点来进行设计,只用举一反三就能做出各种可爱的图标出来!快动手试试吧!
,免责声明:本文仅代表文章作者的个人观点,与本站无关。其原创性、真实性以及文中陈述文字和内容未经本站证实,对本文以及其中全部或者部分内容文字的真实性、完整性和原创性本站不作任何保证或承诺,请读者仅作参考,并自行核实相关内容。文章投诉邮箱:anhduc.ph@yahoo.com






