几何画板使用教程(几何画板系列教程)

操作步骤如下:
第1步:新建一个几何画板文件;用“画直线”工具画直线AB;用“画点”工具在直线AB上任意画一点C。
第2步:在直线AB上制作点的动画。
用“选择”工具选择点C,并选择“编辑”菜单的“操作类按扭”命令,在子菜单中选择“动画”,打开“操作类按扭运动点的属性”对话框,把速度设置为“快速”,单击“确定”,作出“运动点”按扭。
第3步:制作一个跟随点C运动的点,且在运动过程中保持与直线AB等距离
(1) 用“画点”工具在直线AB外任意画一点D。用“选择”工具在空白处单击。
(2) 依次选择点A、C,并选择“变换”菜单的“标记向量”命令。
(3) 用“选择”工具选择点D,并选择“变换”菜单的“平移”命令,单击“平移”,作出点D'。
按下Ctrl B擦除轨迹,拖动点D',改变距离,再单击“演示”按扭,试试。
(4) 添加标题“到一条定直线的距离等于定长的点的集合”。隐藏点C、D、E。
文件存盘为“例3-23”。
练习
制作到两条平行线距离相等的点的轨迹演示课件。
3.4.4 探索点的轨迹设在一个平面内,点C是一个定点,点D是定圆O上的一个动点,作线段CD的垂直平分线与直线OD的交点P,求点D绕圆O转动时,点P的轨迹。
操作步骤如下:
第1步:画出满足条件的图形。
(1) 新建一个几何画板文件,并用“画圆”工具画圆A。
(2) 用“选择”工具双击点A的标签,打开“点的属性”对话框,把点A的标签改为O,并隐藏点B。
(3) 用“画点”工具在圆A内画一点C,在圆上画一点D。
(4) 用“画直线”工具画直线OD。
(5) 用“画线段”工具画线段CD,此时,CD处于被选择状态,立即选择“构造”菜单的“中点”命令,作出中点E。
(6) 用“选择”工具选择点E、线段CD,并选择“构造”菜单的“垂线”命令,作出CD的垂直平分线,单击该垂直平分线与直线OD的交点处,作出交点F。把点F的标签改为P。
第2步:选择点P,并选择“显示”菜单的“追踪交点”命令。
第3步:为点D制作动画按扭。
选择点D、并选择“编辑”菜单的“操作类按扭”命令,在子菜单中选择“动画”,打开“操作类按扭运动点的属性”对话框,把运动方向设置为“逆时针方向”;选择“标签”选项卡,把按扭的标签改为“点P的轨迹”,单击“确定”。
第4步:探求点P的轨迹。
(1) 单击“点P的轨迹”按扭,点P随着点D运动而产生的轨迹为椭圆,如图3-80所示。
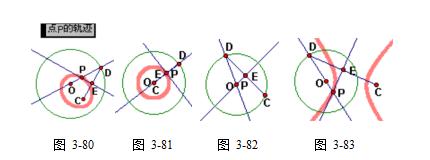
(2) 按下Ctrl B擦除轨迹;用“选择”工具拖动点C,使点C与点O重合,则点P的轨迹为圆,如图3-81所示。
(3) 按下Ctrl B擦除轨迹;拖动点C,使点C落到圆O上,则点P的轨迹为点圆,如图3-82所示。
(4) 按下Ctrl B擦除轨迹;拖动点C到圆外,点P的轨迹为双曲线,如图3-83所示。
文件存盘为“例3-24”
【提示】
(1) 本例第4步(2),如果不好作拖动操作,可以制作一个点C向点O移动的按扭,并把移动速度设置为高速。
(2) 本例中,如果在半径OD上任意画一点,我们还可以探求该点的轨迹。
(3) 读者可以对点P的轨迹作出证明。
练习
在一个平面内,点C是一个定点,点D是定圆O上的一个动点,过线段CD的中点作直线OD的垂线,垂足为P,求点D绕圆O转动时,点P的轨迹。
3.4.5 滚动的多边形轨迹演示第1 步:制作参数,并制作参数的增加/减少按扭。
(1) 新建一个几何画板文件,用“画射线”工具画射线AB,用“画点”工具在射线AB上画一点C。用“选择”工具在空白处单击。
(2) 依次选择点A、B,并选择“变换”菜单的“标记向量”命令。
(3) 选择点C,并选择“变换”菜单的“平移”命令,作出点C'。
(4) 依次选择点A、B、C,并选择“度量”菜单的“比”命令,度量出比值,如


(4) 选择点D、E、N-2=2,按下Shift键,并选择“变换”菜单的“带参数的迭代”命令,打开“迭代”对话框,依次单击点E'、D,如图3-85所示,单击“迭代”作出正方形。
单击“N ”按扭,多边形的边随着N值的变化而变化。
(5) 隐藏射线AB、点A、B、C、C'、E'、t=4。

第3步:作正多边形的中心。
(1) 选择线段DE,并选择”构造“菜单的”中点“命令,作出中点F。
(2) 选择点F、线段DE,并选择选择”构造“菜单的”垂线“命令,作出垂线j。用“选择”工具在空白处单击。
(3) 选择点E,并选择“变换”菜单的“旋转”命令,打开“旋转”对话框,单击





第5步:完善课件。
(1) 选择点H,并选择“编辑”菜单的“操作类按钮”命令,在子菜单中选择“动画”,打开“操作类按钮运动点的属性”对话框,把速度设置为“快速”,单击“确定”,作出“运动点”按钮。
(2) 依次选择“移动点”、“运动点”按钮,并选择“编辑”菜单的“操作类按钮”命令,在子菜单中选择“系列”,打开“操作类按钮系列的属性”对话框,选中“依序执行”、“清除所有轨迹”,把按扭的标签改为“演示”。
(3) 把N值的精确度设置为“单位”。
(4) 选择点K、X',并选择显示菜单的“追踪”命令。把点K设置为绿色。隐藏不需要显示的对象。
单击“演示”,作出正方形中心和顶点的轨迹,如图3-88所示。

单击“N ”,再单击“演示”按扭,可以看到边数增加后的正多边形转动的情况。
(5) 添加标题“滚动的多边形”,把背景设置为灰色。
文件存盘为“例3-25”
【提示】
(1) 由点通过变换得到的点(如平移、旋转、缩放得到的点)不能作为迭代的基础点,因此有第4 步(14)~ (18)的操作。
(2) 用“带参数的迭代”命令作出的图形上的迭代次数随参数变化而变化。

(3) 在“新建计算”的“单位”下拉列表中,可以选择数量的单位,如图3-89所示;在“数值”下拉列表中,有数学常数π和e,如图3-90所示,还可以建立可变的参数,本例第1步中制作的参数也可以从这里建立,请参看本章3.6.1;在“函数”下拉列表中有常用的13个函数,如图3-91所示,其意义见表3-3。

免责声明:本文仅代表文章作者的个人观点,与本站无关。其原创性、真实性以及文中陈述文字和内容未经本站证实,对本文以及其中全部或者部分内容文字的真实性、完整性和原创性本站不作任何保证或承诺,请读者仅作参考,并自行核实相关内容。文章投诉邮箱:anhduc.ph@yahoo.com






