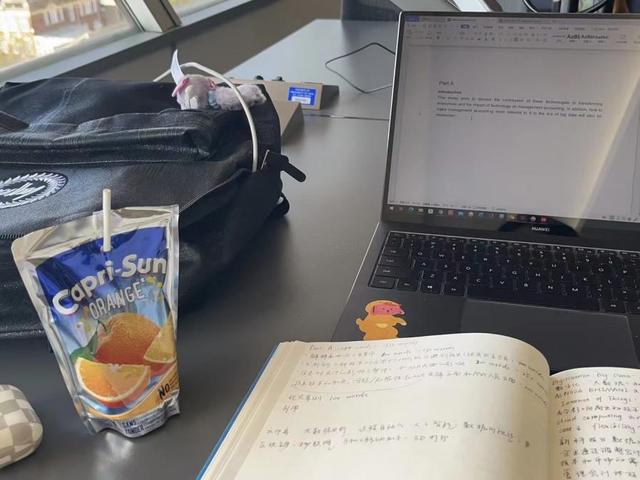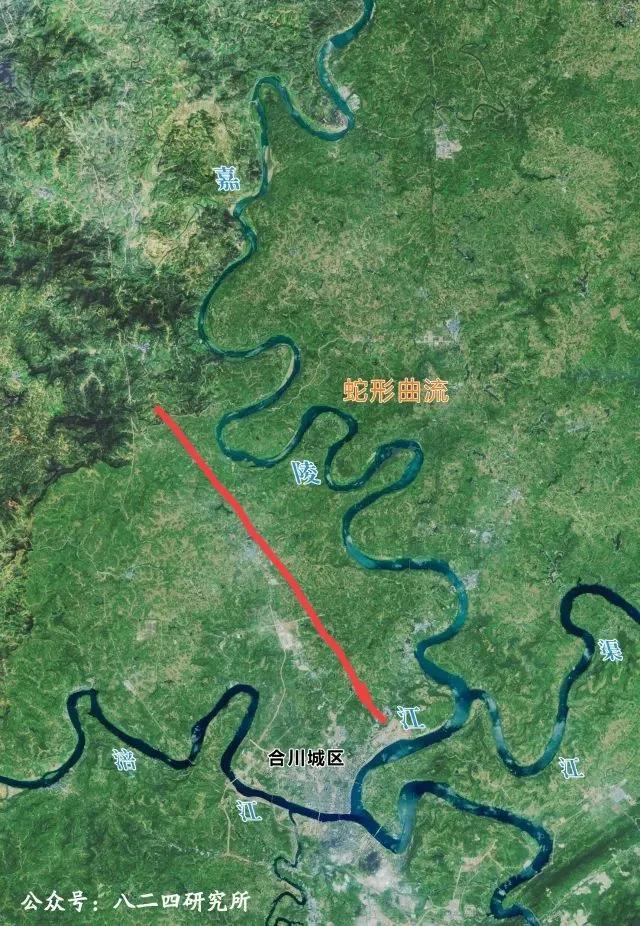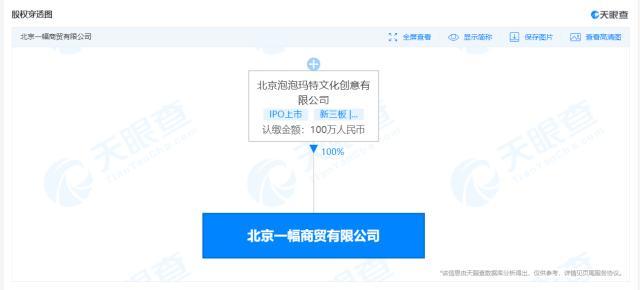ps双重曝光效果教程(Ps初学者教程59)
欢迎观看 Photoshop 教程,小编带大家了解使用 ps 组合两张照片,创建无缝的双重曝光效果。
在胶片摄影中,双重曝光是在一张图像中组合两次曝光以产生令人回味的结果。
打开您的两张图片并将其中一张拖到另一张上,将白雪皑皑的风景拖到野牛的图像之上。

然后,在图层面板中,将混合模式设置为「滤色」并降低不透明度设置。


为了突出野牛的脸和其他区域,选中景观图层中到图层面板的底部点击「添加矢量图层蒙版」。

来到工具栏,选择「画笔工具」,向下来到工具栏的底部,确保这里的前景色显示为黑色。如果背景色框为黑色,可以按键盘上的 X 键进行切换。

我要增加画笔的大小,可以使用快捷方式,连续点击右方括号键,即可让画笔不断变大;连续点击左方括号键,画笔会越来越小。

在用画笔工具开始涂抹之前,我要确保我是在图层蒙版上涂抹,而不是在实际的照片图层上涂抹,所以来到「图层」面板,确保图层蒙版缩略图的周围有一圈高亮的边框,这就表示图层蒙版为活动状态。如果不确定,可以直接点击一下图层蒙版,以确保它处于活动状态。

现在,回到照片上对牛进行涂抹,以显示要突出的细节。如果看一下图层蒙版的缩略图,可以看到一些黑色区域,这些区域对应的就是我刚刚用画笔涂抹的地方。

为了获得戏剧性的效果,将混合模式设置为「叠加」并将不透明度降低到 60% 之前,使用紫罗兰、橙色预设添加一个渐变调整图层。

为了将焦点保持在野牛的脸上,将渐变填充角度调整为 0 度。单击渐变以打开渐变编辑器并移动紫色色标和颜色中点以获得所需的效果。

找到要在您的照片库中组合的成对照片,并享受创作新鲜照片的乐趣。需要ps软件的朋友可在本站下载,关注本站,学习Mac软件使用方法!
Mac软件资源 https://www.macz.com/?id=NzUxNzYwJl8mMTAxLjI3LjI0LjY2
,免责声明:本文仅代表文章作者的个人观点,与本站无关。其原创性、真实性以及文中陈述文字和内容未经本站证实,对本文以及其中全部或者部分内容文字的真实性、完整性和原创性本站不作任何保证或承诺,请读者仅作参考,并自行核实相关内容。文章投诉邮箱:anhduc.ph@yahoo.com