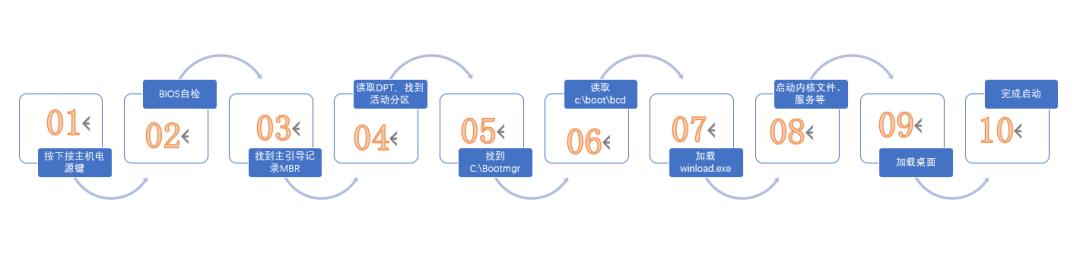camtasia如何替换录音(使用Camtasia来消除中的声音)
大多数情况下,我们在录制电脑屏幕的时候都会把音频输出也一起录制下来,但也会有时候要后期进行重新配音,需要把事先一同录制的音频消除掉,今天小编来给大家说一说如何消除这种的视频声音。
首先打开Camtasia软件,点击文件,打开我们想要进行消音的视频。
没有安装Camtaisa的朋友可以点击这里下载哦:Camtasia下载
打开视频之后,找到我们左边那一栏的音效这个按钮,点击。

图1:打开页面
能够看到有去噪、音频压缩,淡入、淡出和剪辑速度这5个选项。
这个淡出就是我们今天用来消除声音的关键设置。
可以直接点击这个淡出,然后用鼠标将其拖入到下方的轨道处,也可以右键然后点击添加到所选媒体。使用第2种方法更适合当前只有一个剪辑视频,而第1种方法则可以自由选择你要进行消除声音的视频。

图2:淡出
当淡出效果被设置好了之后,我们可以看到轨道那里会出现一个这样的绿色符号。
点击这个绿色的小圆点,我们就可以进行声音淡出的设置。绿色小圆点的高度是设置声音大小的。如果我们想完全不要声音就可以将其拉到最底下与黄线平行重合。
也可以设置成某一部分有声音,某一部分没有声音。如我只想要这个视频的开头到20秒的时候有声音,接下来的时候我不需要这个声音了。可以将小绿圆点设置成这样子,使小绿圆点在20秒的时候与黄线重合。

图3:声音设置
这里是Camtasia教程录制之如何消除视频声音的第一部分,那又有朋友想问,如果我只要中间某一段的声音,其他地方不想要,我该怎样设置?
很简单,我们再点击一个淡入就好,就能够看到图中会出现几个小绿圆点。
移动这几个小绿圆点,就可以完成我们想要的设置了。

图4:保留部分声音
,免责声明:本文仅代表文章作者的个人观点,与本站无关。其原创性、真实性以及文中陈述文字和内容未经本站证实,对本文以及其中全部或者部分内容文字的真实性、完整性和原创性本站不作任何保证或承诺,请读者仅作参考,并自行核实相关内容。文章投诉邮箱:anhduc.ph@yahoo.com