ansys19版怎么安装(16.0软件和安装教程)
软件简介:
ANSYS 16.0是由美国ANSYS公司开发的融结构、流体、电场、磁场、声场分析于一体的大型通用有限元分析软件。ANSYS 16.0在仿真能力、计算速度、协同设计效率和稳健性方面都有大幅提升,同时还实现了更全面的多物理场仿真,能够充分考虑实际部件在真实工作环境下的特性,涵盖电、热、流体、结构力学、声学耦合等仿真。(仅供学习交流使用)
安装前须知:
1.安装全程须断开电脑网络,否则安装不成功;
2. ANSYS 16.0的.iso安装文件必须使用虚拟光驱加载,WIN10系统自带虚拟光驱,WIN7/8用户推荐使用本站提供ULtraISO,千万不要解压进行安装;
3.ANSYS 16.0适用于WIN7/8/10(64位)系统,亲测可用!
4.推荐配置:内存4G ,处理器3.0GHz ;
ANSYS 16.0 WIN1064位安装步骤:
1.使用“百度网盘客户端”下载ANSYS 16.0软件安装包(2个iso文件)和破解破解补丁到电脑磁盘里,并将其复制粘贴到全英文名称的文件夹内,安装前请先断开电脑网络,然后找到ANSYS.PRODUCTS.16.0.WINX64.DISK1.iso,鼠标右击选择【装载】

2.自动在CD驱动器中打开ANSYS16.0安装文件,然后找到PreReqCheck.exe,鼠标右击选择【以管理员身份运行】

3.弹出窗口提示系统缺少VC 2005运行环境,下面运行InstallPreReqs.exe自动帮你安装缺少的组件

4.在安装文件内找到InstallPreReqs.exe,鼠标右击选择【以管理员身份运行】

5.正在安装相应的组件,安装完成后弹出窗口提示:Everything was successfulinstalled,点击【确定】

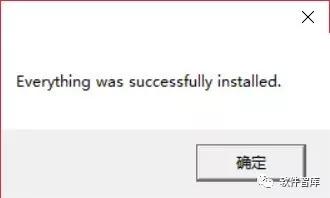
6.下面开始安装ANSYS 16.0,在安装文件内找到setup.exe,鼠标右击选择【以管理员身份运行】

7.点击【Install ANSYS Products】

8.勾选“I Agree”,然后点击【Next】

9.选择软件安装位置,默认安装在C盘,建议点击【Browse】将软件安装在除C盘外的其他磁盘内,因为正常安装下来大约需要17G的空间!注意:安装路径文件夹名称一定不能含有中文字符!小编这里安装在D盘ANSYS16文件夹下,然后点击【Next】


10.勾选Skip this step and configure later,然后点击【Next】

11.选择需要安装的产品,建议默认,点击【Next】

12.勾选Skipthis step and configure later,这时界面其他选项都会变成灰色,不用管它,点击【Next】
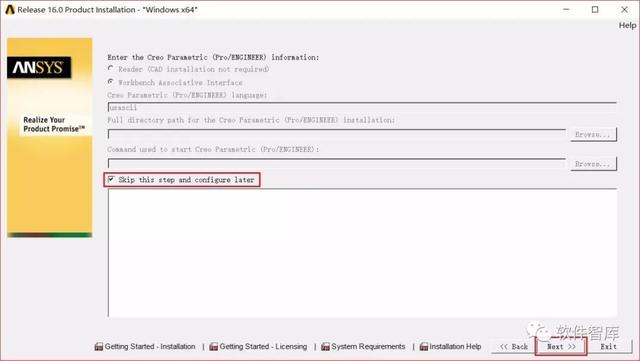
13.勾选Skip this step and configure later,这时界面其他选项都会变成灰色,不用管它,点击【Next】

14.勾选Skip and configure later,然后点击【Next】

15.勾选Skip and configure later,然后点击【Next】

16.点击【Next】开始安装ANSYS 16.0

17.正在安装,请耐心等待,在安装过程中,界面将会不断的展示ANSYS的一些应用模块,图片挺绚丽的

18.软件安装到41%时会弹出提示转换到下一个安装文件,如下图所示,先不要着急点击“Browse”,而是加载第二.iso文件

19.双击桌面电脑图标打开文件资源管理器,然后找到CD驱动器,鼠标右击选择【弹出】

20.返回初始ANSYS 16.0安装包,找到ANSYS.PRODUCTS.16.0.WINX64.DISK2.iso,鼠标右击选择【加载】,然后会自动在CD驱动器中打开第二个盘的文件,把它放在一边,注意:一定要确定两次加载.iso文件的CD驱动器盘符相同(如小编这里都是G)!


21.点击安装界面中的【OK】继续安装

22.软件自动继续安装,请耐心等待…

23.安装完毕,点击【Next】

24.去除勾选“Launch survey…”,然后点击【Exit】
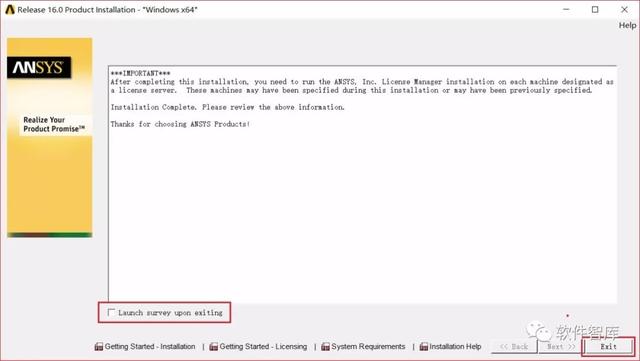
25.点击【Exit】

26.在ANSYS 16.0破解补丁文件夹内Licensing文件夹里找到ansyslmd.ini,鼠标右击选择【打开】
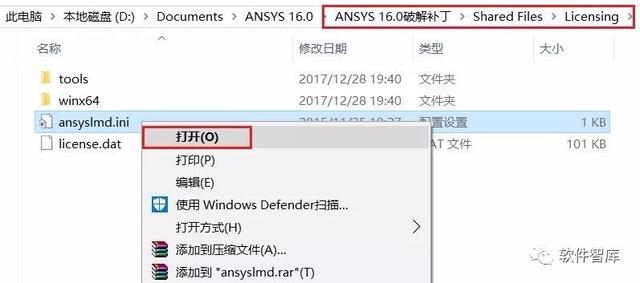
27.找到ANSYS安装目录中的名为licensing的文件夹,将鼠标在路径上单击,路径即变为蓝底,复制它,例如小编的是D:\ANSYS16\ANSYS Inc\Shared Files\Licensing,然后将刚才复制的文件路径替换掉刚才打开的ansyslmd.ini文件中第二行相关内容,注意:.dat保持不变

28.点击【文件】→【保存】
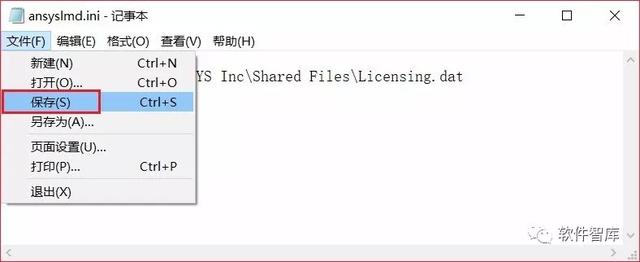
29.将修改后的ANSYS 16.0文件夹内的两个文件夹复制到安装目录中ANSYS Inc文件夹里,然后点击【替换目标中的文件】


30.安装破解完成,因为WIN10系统不会在桌面创建ANSYS图标,所以在开始菜单中找到Mechanical APDL Product Launcher16.0并单击打开

31.点击【允许访问】

32.点击【Run】
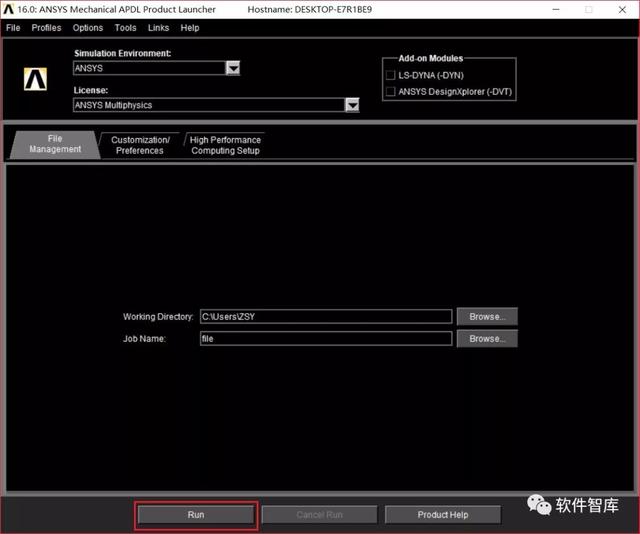
33.打开ANSYS 16.0界面如下:

34.打开Fluent 16.0界面如下:

END
如果觉得好用欢迎大家分享给身边的小伙伴!
复制这段内容后打开百度网盘手机App,操作更方便哦链接:https:///s/1NORO7kqlemBvA3IfuQT4GA提取码:s5z3
来源:软件智库
,免责声明:本文仅代表文章作者的个人观点,与本站无关。其原创性、真实性以及文中陈述文字和内容未经本站证实,对本文以及其中全部或者部分内容文字的真实性、完整性和原创性本站不作任何保证或承诺,请读者仅作参考,并自行核实相关内容。文章投诉邮箱:anhduc.ph@yahoo.com






