统计不重复值公式 按条件统计不重复值

条件计数,看似简单,实则有很多技巧,如下图:
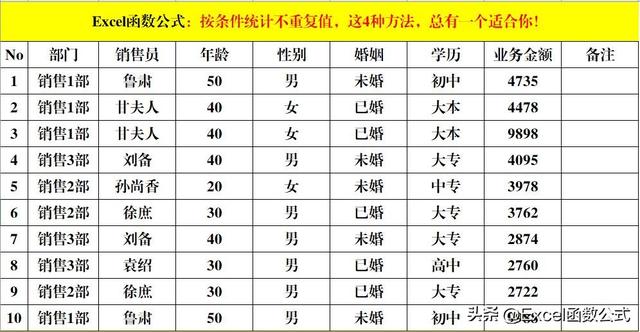
要按部门统计不重复的销售员数量,该如何操作了?如果你还没有思路,不妨试试这4种方法,总有一个适合你!
一、辅助列法。
目的:按“部门”计算不重复的“销售员”数。

方法:
1、在备注类或者新插入的辅助列中输入公式:=IF(COUNTIFS(B$3:B3,B3,C$3:C3,C3)=1,1,0)。
2、复制“部门”列到待统计区域,即K3:K12区域。
3、单击【数据】菜单中【数据工具】组中的【删除重复值】,打开【删除重复项警告】对话框,选择【以当前选定区域排序】,并【删除重复项】,打开【删除重复值】对话框。
4、单击【确定】关闭【删除重复值】对话框,再次单击【确定】关闭警告对话框。
5、在统计区域的目标单元格区域,即L3:L5区域输入公式:=COUNTIFS(B$3:B$12,K3,I$3:I$12,1),则结果为本部门的销售员数量。
解读:
1、公式:=IF(COUNTIFS(B$3:B3,B3,C$3:C3,C3)=1,1,0)的作用在于判断当前部门中的“销售员”姓名是否为第一次出现,如果第一次出现,则返回1,否则返回0。
2、公式:=COUNTIFS(B$3:B$12,K3,I$3:I$12,1)的作用为,计算当前部门在指定区域的数量。
二、数据透视表表法。
目的:按“部门”计算不重复的“销售员”数。

方法:
1、选定目标单元格区域,即A2:I12区域。
2、单击【插入】菜单中【表格】组中的【数据透视表】命令,打开【来自表格或区域的数据透视表】对话框,选中下边的【将此数据添加到数据模型】并【确定】。
3、将【数据透视表】字段对话框中的【部门】拖入【行】区域,将【销售员】拖入【值】区域。
4、在表格区域中【以下选项的计数:销售员】列中右键,选择【值汇总依据】-【非重复计数】。
5、删除【总计】行。
解读:
也可以将汇总的结果显示在同一张表格中,只需在【来自表格或区域的数据透视表】对话框中选中【现有工作表】并选择位置即可。
三、Power Query法。
目的:按“部门”计算不重复的“销售员”数。

方法:
1、选中任意单元格区域,单击【数据】菜单【获取和转换数据】组中的【获取数据】-【来自文件】-【从Excel工作簿】,打开【导入数据】对话框。
2、找到需要统计的数据表,选中后单击【导入】。
3、在【导航器】对话框中【显示选项】组中选中选中需要统计的Sheet表,单击右下角的【转换数据】,进入PowerQuery编辑器。
4、在编辑区中按住Ctrl键选中不需要的列,右键-【删除列】。
5、单击【主页】菜单【减少行】组中的【删除行】-【删除空行】。
6、选中【部门】列,单击【主页】菜单中【转换】组中的【分组依据】,打开【分组依据】对话框,在最后以上【操作】列中选择【非重复行计数】并【确定】。
7、单击【主页】菜单中的【关闭并上载】,完成统计。
解读:
此方法在Excel2016及以上版本中可以直接使用,低版本中需要安装PowerQuery插件。
四、函数公式法。
目的:按“部门”计算不重复的“销售员”数。

方法:
1、复制“部门”列到待统计区域,即K3:K12区域。
2、单击【数据】菜单中【数据工具】组中的【删除重复值】,打开【删除重复项警告】对话框,选择【以当前选定区域排序】,并【删除重复项】,打开【删除重复值】对话框。
3、单击【确定】关闭【删除重复值】对话框,再次单击【确定】关闭警告对话框。
4、在统计区域的目标单元格区域,即L3:L5区域输入公式:=COUNTA(Unique(FILTER(C3:C12,B3:B12=K3)))。
解读:
函数Unique和Filter是新版本函数,在使用时需要注意自己的Excel版本哦!
最美尾巴:
示例中,通过辅助列法、透视表法、Power Query法以及函数公式法,完美统计了符合条件的不重复值得个数。需要注意的时Power Query以及函数公式法对Excel的版本要求较高。
,免责声明:本文仅代表文章作者的个人观点,与本站无关。其原创性、真实性以及文中陈述文字和内容未经本站证实,对本文以及其中全部或者部分内容文字的真实性、完整性和原创性本站不作任何保证或承诺,请读者仅作参考,并自行核实相关内容。文章投诉邮箱:anhduc.ph@yahoo.com






