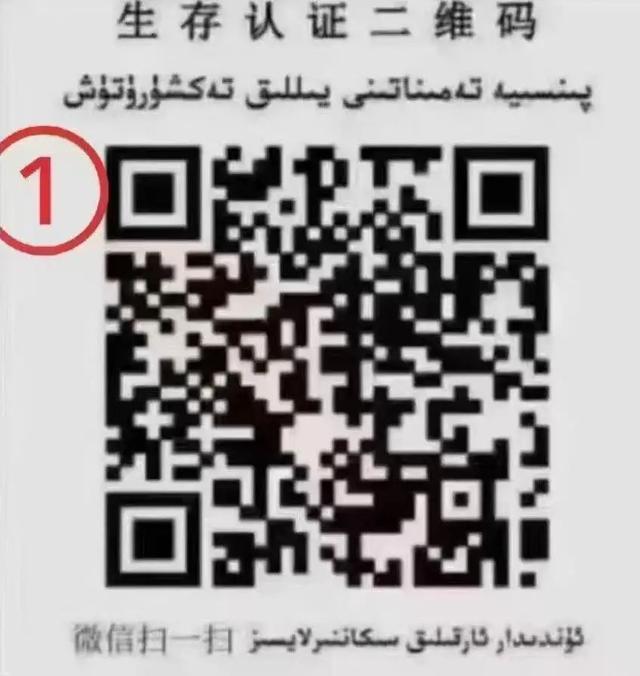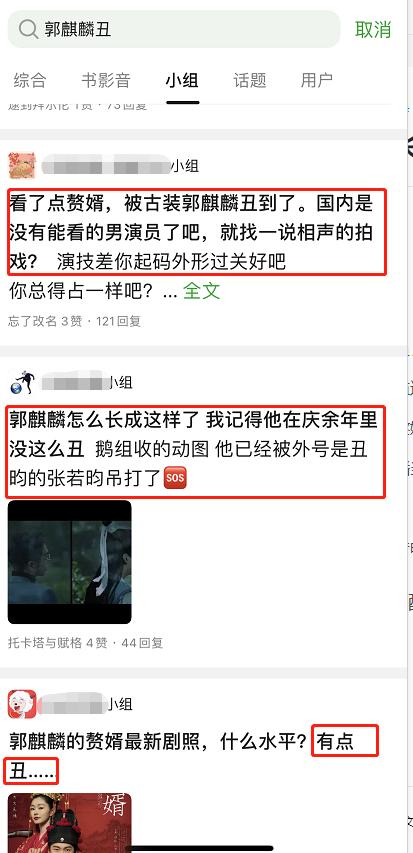excel 合并单元格如何拆分(中几个快速合并)
今天教大家几种快速合并、拆分单元格的新方式。学了这几种方法的人,无不感叹:竟然还可以这样操作?以前 Excel 都白学了。
篇幅很短,强烈建议大家看完,因为每一个技巧都非常让人惊喜,能大大提高工作效率。
将下图 1 中三列数据内容合并到 A1 单元格中。效果如下图 2 所示。
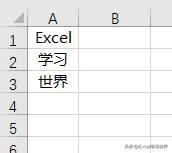

1. 将 A 列的列宽调大,大到比合并后的内容长度还要宽,即宽度足以容纳合并内容。
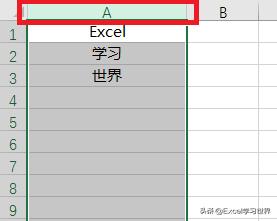
2. 选中 A 列 --> 选择菜单栏的“开始”-->“填充”-->“内容重排”

仅此一步,已经完成了单元格合并。

将下图 1 中的每个班级拆分开来,按列顺序填充在 A 列。效果如下图 2 所示。
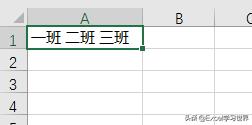
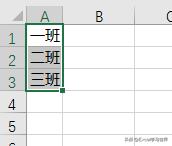
1. 将 A 列的列宽调小至两个中文字的宽度
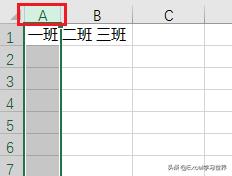
2. 选中 A1 单元格 --> 选择菜单栏的“开始”-->“填充”-->“内容重排”
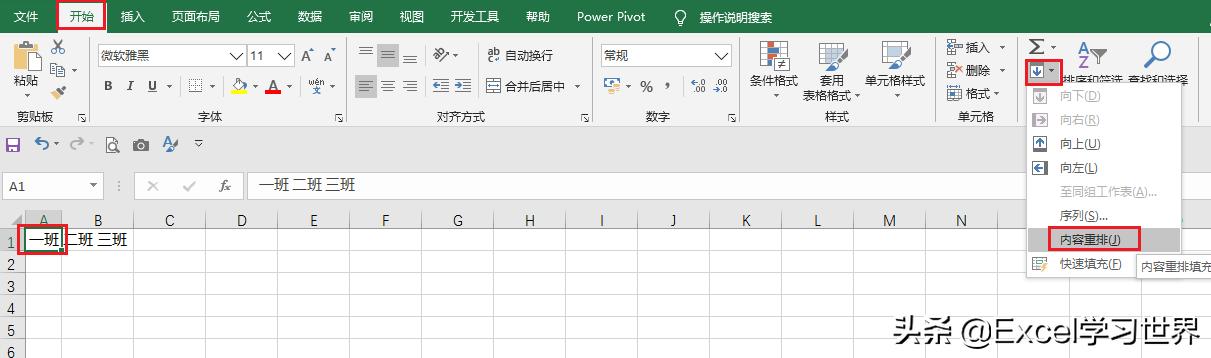
3. 在弹出的文本警示框中点击“确定”
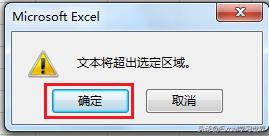
A1 单元格就根据列宽拆分成了三列。
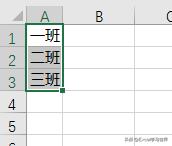
将下图 1 中的每一行进行 A、B、C 三列合并。效果如下图 2 所示。

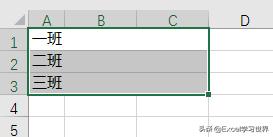
1. 选中 A1:C3 区域 --> 选择菜单栏的“开始”--> 点击“合并后居中”右边的小箭头 --> 选择“跨越合并”
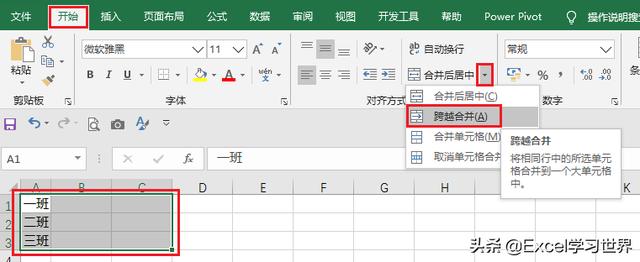
区域中的所有的行都实现了三列合并。
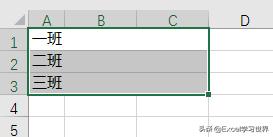
很多同学会觉得 Excel 单个案例讲解有些碎片化,初学者未必能完全理解和掌握。不少同学都希望有一套完整的图文教学,从最基础的概念开始,一步步由简入繁、从入门到精通,系统化地讲解 Excel 的各个知识点。
现在终于有了,以下专栏,从最基础的操作和概念讲起,用生动、有趣的案例带大家逐一掌握 Excel 的操作技巧、快捷键大全、函数公式、数据透视表、图表、打印技巧等……学完全本,你也能成为 Excel 高手。
,免责声明:本文仅代表文章作者的个人观点,与本站无关。其原创性、真实性以及文中陈述文字和内容未经本站证实,对本文以及其中全部或者部分内容文字的真实性、完整性和原创性本站不作任何保证或承诺,请读者仅作参考,并自行核实相关内容。文章投诉邮箱:anhduc.ph@yahoo.com