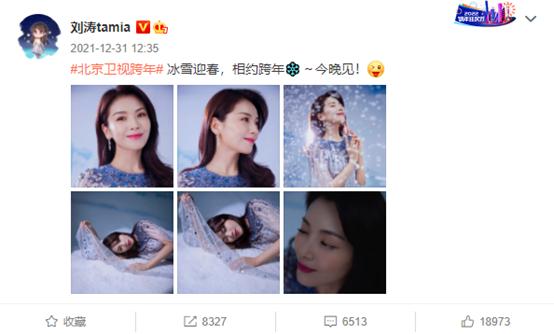ps耶稣光插件教程(PS合成床前明月光特效教程)
在今天的文章中,我们会告诉大家,如何快速的改变图像的氛围,让它变得像是夜晚,然后,如何将月亮放到床上去。

1. 首先,打开床素材,将窗户的位置用蒙版隐藏起来,待会我们放个星空下去。

2. 接下来,我们放入星空素材,将其放到床的下层。

3. 接下来,我们创建一个颜色查找调整层,选择 NightFromDay.CUBE,字面意思很好理解吧,从白天变成黑夜。

4. 稍微有点感觉了,但是还不够,我们接着来,创建一个色阶调整层,调整一下下。

5. 现在看起来好多了,下面,我们把月亮放进去,调整大小及位置。

6. 给月亮添加一个内发光,一个外发光图层样式。

7. 接下来,在月亮图层上层,以剪贴蒙版形式创建一个色彩平衡调整层,微调下月亮的颜色。

8. 接着,我们创建一个曲线调整层,让月亮更为明显一些。

9. 接下来,我们在月亮图层下层创建新图层,构建阴影。这里我用了三个图层,每个图层的图层不透明度不一样,范围也不一样。

10. 同样的,下面我们构建月亮的光。这里我用了四个图层来完成,图层混合模式均为线性减淡(添加),范围不一样,图层不透明度不一样。

11. 接下来,创建一个颜色查找调整层,再次强化下氛围,设置颜色查找调整层图层混合模式为叠加,图层不透明度48%。

12. Ctrl Shift Alt E 盖印图层,并将其转换为智能对象,执行一个 Camera Raw 滤镜。

大功告成,我们的最后结果:

免责声明:本文仅代表文章作者的个人观点,与本站无关。其原创性、真实性以及文中陈述文字和内容未经本站证实,对本文以及其中全部或者部分内容文字的真实性、完整性和原创性本站不作任何保证或承诺,请读者仅作参考,并自行核实相关内容。文章投诉邮箱:anhduc.ph@yahoo.com