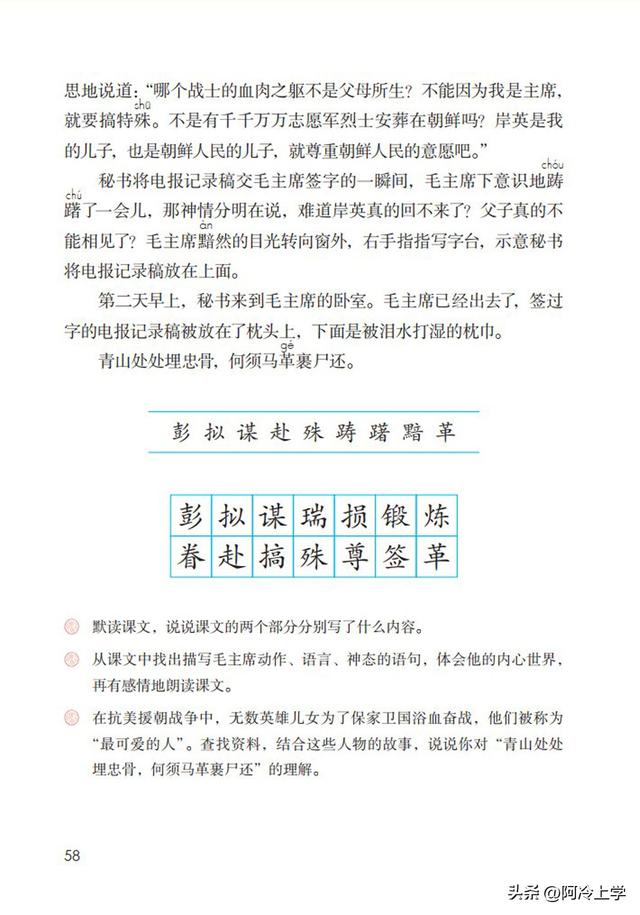拼图平面设计方法(有趣好玩的拼图海报)
这个拼图教程学好以后,可以用于平时的海报制作,属于平时能经常用到的,所以大家要认真的自己做一次(图一为原图,图二为效果图)


1、打开我们的PS

2、找到一张我们的素材图片,拖入PS中,然后新建一个100*100像素的画布,分辨率为72(72是网络分辨率,300是打印分辨率),RGB模式(RGB是网络,CMYK是打印),背景内容改为白色(红色矩形为重要内容)

3、点击矩形工具,在画布上建(快捷键:ctrl n)一个50*50的正方形(图一,图二,红色矩形为重要内容)


4、再点击椭圆工具建一个30*30的圆形(图一),放在最右边(图二),复制(快捷键:ctrl j)一层椭圆工具,放在正方形的下方(图三),注意放的位置右边圆形进去4像素,那下面圆形就要出来4像素,都是居中正方形(红色矩形为重要内容)



5、按住ctrl点击下方的圆形与正方形两个图层,然后点击图层-合并形状-减去顶层形状(图一),然后点击剩下两个图层,快速盖印(快捷键:ctrl shift alt e,红色矩形为重要内容)


6、复制一层盖印,变换旋转180(快捷键:ctrl t)放在右下角的位置(红色矩形为重要内容)

7、点击编辑-定义图案(图一),名称改为拼图(图二,红色矩形为重要内容)


8、点击我们的素材画布,然后新建一个空白图层(红色矩形为重要内容)

9、点击编辑-填充(图一),把填充内容改为图案(图二),自定义图案改为我们的拼图(图三,红色矩形为重要内容)



10、我们把填充图层快速选区(快捷键:ctrl 鼠标左键),然后点素材图层,复制(快捷键:ctrl j)一层得到图一;然后在点击填充图层,快速选区,然后反选(快捷键:ctrl shift i),点击素材图层,复制一层,得到图二


11、点开图层2的图层样式,我们点击斜面和浮雕,调整数值;图层3也点开图层样式,数值和图层2的一样,这样我们就得到半成品拼图啦,其实到这一步就结束了,但是我该死的强迫症然后有下一步(红色矩形为重要内容)

12、我做出拼图后,给拼图加了点点的设计,最后得到我们的成品海报

最后一步呢就是一个一个的抠拼图有点累,但过程都很简单,这次的海报做得不太好,希望大家多多见谅。
,免责声明:本文仅代表文章作者的个人观点,与本站无关。其原创性、真实性以及文中陈述文字和内容未经本站证实,对本文以及其中全部或者部分内容文字的真实性、完整性和原创性本站不作任何保证或承诺,请读者仅作参考,并自行核实相关内容。文章投诉邮箱:anhduc.ph@yahoo.com