nas硬件100种方案(自己拼凑的NAS硬件)
经过一段时间的折腾,终于感觉稳定了,该晒晒见见光啦,顺便总结一下。
只是装机折腾记录,仅代表个人!~
购买理由就是想折腾个NAS,自己喜欢折腾这些电子产品,没钱,只好穷折腾,配件都是利用手头上有的,再拼凑一些咸鱼淘的,勉强拼凑一台自用NAS。
外观展示终于可以晒一下机器,大部分是自己的图,前两张是群友的图,拍得漂亮拿来用,勿怪!

整机银色和灰色两款

机箱配件

这是我自己装机内部俯视图,电源400W台达模组,模组线是自己做的,布线比较整齐美观

后排风扇我是上了两个,一个利民12cm,一个利民14cm,只因手上有这两个风扇,就上了,没有其他原因,12串14用了一个14转12的转换板

这是机箱左侧,有进风孔的位置,我加了一个8010的风扇,用磁吸方式吸在电源横梁上,增加进风量,电源下方也增加了一个8010风扇

右边比较简单,我大4D电源口做了5个,背板上插三个,剩两个备用,估计也难用得到,回头可以取消,SATA电源口留了两个,留给硬盘笼外挂硬盘用

前方,自己贴了个膜,我是真不喜欢硬盘笼黑色托架,塑料用得差,有划痕,做工也差,贴膜拉到,眼不见心不烦

背部没啥说的,串联风扇螺丝太长,加了4个橡胶垫,两个风扇之间4根螺丝也加了4个橡胶垫,刚刚好

就是这6个硬盘托架,塑料质感真不好,划痕、注塑气痕、缩印,综合起来比较难看,只好贴膜遮丑

整机贴膜后的效果,没办法,手头上就剩下这个颜色的膜,顺便把硬盘灯也贴住了,不贴的话夜里太刺眼

竖放的话,配得垫脚太低,来回搬动很不方便(虽然难得动一次),换上高垫脚,搬动方便,下方进风口进风应该也会好一些,这个垫脚是30*15全铝合金防震的
好了,上面就是所有的图示,拍照难看,勿怪,机器还是很漂亮的,相当满意!!!
硬件总结:我手上有8600T和8600K两颗CPU,考虑到另外一台MINI主机(M720Q)上不了8600K,只好NAS上8600K,主板配了Z370M D3H,TAN机箱对主板匹配度很友好,基本上家用主板都能匹配,赞一个!
内存用了两根金士顿雷电RGB 16G*2,一根3200,一根3600,只因手头上有,就上了,这个灯条高度刚刚好顶不到硬盘笼。
电源是台达400W,也是之前在用的,不过装这台机子的时候发现主板电源线不够长,还好机箱支持电源反装,反装后电源长度刚好,不过我有强迫症吧,觉得还是要正装,其他线也不太合适,干脆就自己做了一套模组线,长度都很合适。
散热就用了机箱自带,目前使用下来散热还可以,完全没问题。
风扇之前也说了,一个利民12cm,一个利民14cm,两个8010小风扇,目前一周使用下来散热不错,各方面温度都不高。
硬盘我用量不大,两条250G NVME做缓存(缓存太小,准备换2块500G或者1T SSD固态),3块2T硬盘做存储,2快4T硬盘做校验(为了后续更换存储盘方便,直接用了两块4T),普通家用存储文件和照片、视频,我不挂PT什么的,看电影一般也比较少,所以存储空间需求不大,主要是办公文件有300G左右,历年的照片、视频有100G左右,偶尔下载一些4K电影之类的,空间足够了。
网卡现在上了两张,一张HP 366FLR 4口千兆,一张HP 561FLR双口万兆,但是我发现万兆网卡对于目前我来说还没啥用,准备去掉,留个4口千兆就行了,本地万兆对我来说需求不大,主要是远程备份,等以后再折腾万兆。
软件总结:软件用的是UNRAID,系统本身非常好用,我用过群晖、威联通,对比下来觉得还是UNRAID适合自己,这个看个人感受和需求。
我的Docker应用基本上都开启了SSL加密,上一篇介绍了不使用NginxProxyManager反代开启SSL加密的方法,但是有些容器使用介绍的方法无法开启,这次又把不能直接部署证书的容器进行了NginxProxyManager反代,实现全面的SSL加密访问,图个心理安慰,另外远程访问也更方便,Google浏览器在远程访问时会强制https,未部署SSL访问比较烦。
1、华硕路由器部署SSL远程加密访问我喜欢在公司访问家里的路由器,并且对家中的电脑进行网络唤醒,家中路由器是华硕的,刷koolshare固件,DDNS解析是在Unraid中部署的Aliyun-DDNS进行顶级域名解析(看着路由器里的DDNS解析难受,强迫症勿怪),那么首先实现路由器的证书部署
登录路由器→外部网络→DDNS→启用DDNS客户端选择是→导入您自己的证书→上传key和crt文件→应用本页面设置

以上完成之后路由器就导入了你自己的域名证书,再进入DDNS客户端→启用DDNS客户端选择否→进入系统管理→系统设置→从互联网设置选择是→设置通信端口→应用本页面设置
OK,你可以输入顶级域名 端口,进行远程访问,并且已经ssl加密
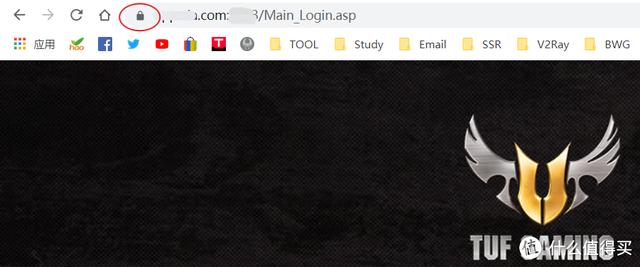
网上有教程,Unraid开启https访问并上传自己的证书文件,但是我并没有配置好,证书是KeyManager导出的Nginx格式,把crt和key两个文件按照ssl文件夹中的pem格式合并上传后,无法登录系统,经过多次排查,发现Unraid不能使用FreelSSL亚洲诚信TRUSTAsia颁发的1年期证书,更换Let's Encrypt 颁发的3个月期证书可以,不爽的就是3个月就要手动更换一次,后面看看折腾下怎么实现自动续期。
将Let's Encrypt证书导出Nginx格式后,按照SSL文件夹下certs里'服务器名'_unraid_bundle.pem文件格式,将cer和key两个文件复制进去,重启后输入'***://端口号'即可开启SSL远程加密访问,本地可继续使用IP访问。
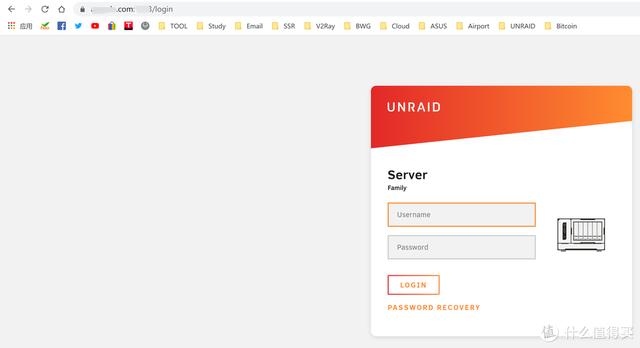
路由和Unraid配置完SSL远程加密访问之后,就是Docker容器远程加密访问了。
3、Docker容器加密访问我在上篇中已经介绍了Nextcloud、Onlyoffice不通过反向代理直接部署SSL远程加密的方法,这次把握容器中的其他镜像全部实现远程加密访问,同一个域名证书,导出Nginx和iis两种格式,远程访问都是域名 端口,路由器中进行端口转发。
①FileBrowser文件管理首先在镜像中开启SSL,输入on

然后在appdata/FileBrowser/ssl文件夹中上传自己的域名证书和密钥,并重命名为ssl.key和ssl.crt,重启FileBrowser容器后即可远程加密访问,记得路由器中端口转发
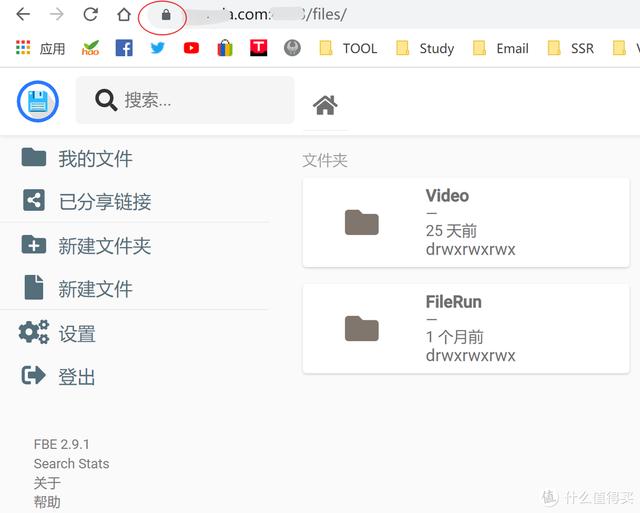
这个想必很多小伙伴都装了个人导航页,开启SSL很简单,只要在appdata/Heimdall/keys文件夹中上传证书文件,同时重命名为cert.key和cert.crt即可,同样记得在路由器中进行端口转发
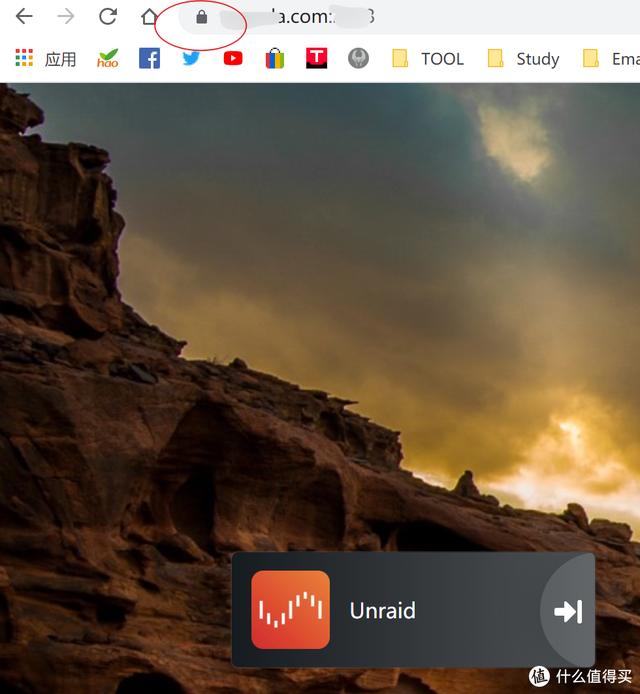
看电影比较少,所以只装了这个Jellyfin,这个SSL远程加密访问和其他不太一样,不过同样简单,只是证书格式不同,在KeyManager中导出一个IIS格式的证书文件,后缀为.pfx,将证书文件放入appdata/Jellyfin/config文件夹中,文件名为***.pfx即可
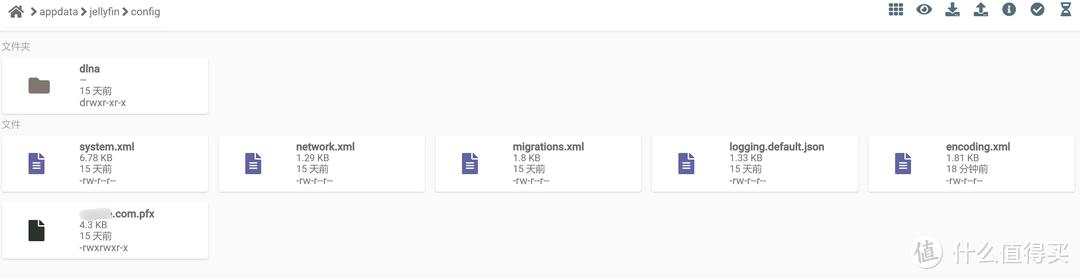

以上三个加上之前的Nextcloud和Onlyoffice,总计5个容器部署完SSL远程加密访问。
4、还有一些容器暂时没有找到开启SSL远程加密访问的方法,改为使用NginxProxyManager反向代理①安装NginxProxyManager首先创建一个proxynet网络,其实创建不创建都可以,使用bridge也是没有问题,打开终端,输入docker network create proxynet即可,应用市场搜索NginxProxyManager进行安装

无需改动任何参数,点击应用安装完毕。
安装完成后进入WebUI,初次进入账号admin@example,密码changeme,进入之后会要求更改账号和密码
后面上传自己的证书和添加代理不多说,网上教程很多,自行搜索……
②反向代理加入Transmission和其他一些未能直接部署SSL的容器至此目前已安装的容器需要远程访问的都已经实现SSL加密访问
5、虚拟机目前虚拟机安装了CentOS、Ubuntu、Windows10、iKuai、LEDE,但是基本都没启用,软路由和旁路由对我来说需求不大,家里的路由器已经能够满足使用,后面可能会考虑开启旁路由做一些转发,安装一些插件,目前都是在主路由中完成。
Windows10的话家里也有小主机,目前也无需求,暂时先这样吧。
标记:网络相关命令创建Docker过程中会涉及到一些自定义网络的设定,记录下命令
- 创建网络:docker network create onlyoffice
- 删除网络:docker network rm onlyoffice
- 网络查看:docker network ls
- IP 查询:ip route route -n
- 终端输入:v /dev/disk/by-id
- 位置输入:/dev/disk/by-id/**********
- wget
- bash install-tr-control-gitee.sh
- 驱动信息:sensors
- OS 代码:acpi_enforce_resources=lax
- 启动命令:sudo modprobe it87 force_id=0x8628
corefreq-cli
使用感受以上就是这台NAS目前的状况,一般功耗在50-60瓦,满负荷在110W左右,平常每天耗电1.4度左右,温度控制也较好,机械硬盘在35度左右,缓存固态在40度以内,NVME固态40度上下,满速温度还没测试。
内网传输速度能够跑满千兆,比较稳定,外网看网速,跑满基础带宽没啥问题,目前使用感受比较好,希望能够稳定运行。

生命有限,折腾无限,暂时告一段落,静待闺女降生!
本文经“什么值得买”社区作者@春暖花开半夏花授权转载,文章内容仅代表作者观点,与本站立场无关,未经授权请勿转载。

免责声明:本文仅代表文章作者的个人观点,与本站无关。其原创性、真实性以及文中陈述文字和内容未经本站证实,对本文以及其中全部或者部分内容文字的真实性、完整性和原创性本站不作任何保证或承诺,请读者仅作参考,并自行核实相关内容。文章投诉邮箱:anhduc.ph@yahoo.com






