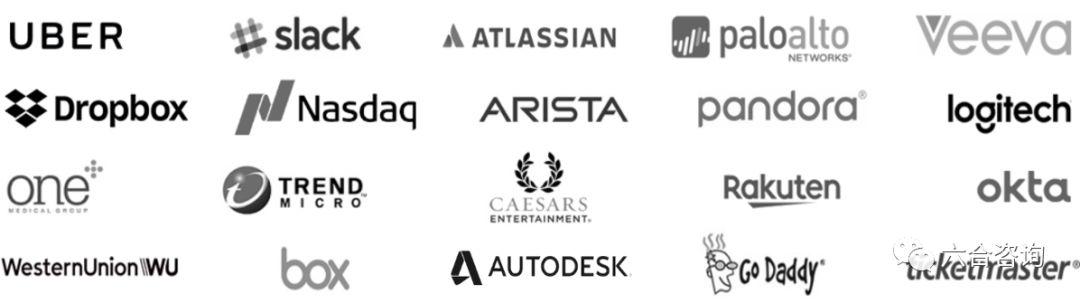office软件常用技巧(让你的工作效率快人一步)
大家平常使用office的时候,有没有发现一些小技巧呢?我整理了9个office技巧分享给大家,总有一个你能用得到,对提高我们的工作效率很有帮助哒。

如果大家需要在收集资料的时候,需要将多个Word合并成一个进行保存或者是打印之类的操作,一篇篇复制再合并,需要花费大量的时间,我们可以按下面的步骤做。
【操作步骤】
打开一个空白文档,选择【插入】,点击【对象】,选择【文件中的文字】,然后选中要合并的Word就可以了。

大家平常是不是很少将Word转换成Excel?如果遇到了这种情况应该怎么办呢?看看我的操作你就知道啦。
【操作步骤】
打开Word,单击【开始】,点击【另存为】,选择要保存的位置,然后更改【保存类型】为【单个文件网页(*.mht;*.mhtml)】,点【保存】;接下来新建一个Excel,导入保存的网页文件就可以了。

这个方法应该很少人知道,平常需要加上分隔线的时候,是不是要插入线条,然后拖动鼠标划线,一不小心线还会画歪了,又要重新调整,就会比较麻烦。其实可以把三个连续的符号变成分隔线哦。
【操作步骤】
在要插入分隔线的地方输入三个符号,如下图,左边是输入的三个符号,然后按下【Enter】,就会变成分隔符,图片右边就是左边的符号变化而来的哦。

如果需要把文档的部分内容变成表格,可以跟着下面的步骤操作。
【操作步骤】
将要转换成表格的文字,按需要加上一致的符号分隔开,也可以用空格分隔开,然后选中文字,点击工具栏的【插入】,选择【表格】,点击【插入表格】,就会自动转换。如果分隔符号不统一,会影响转换效果的哦。

如果想要转换PDF为Word格式,因为office没有PDF软件,所以我们可以借助第三方转换软件来进行这个操作。
【操作步骤】
打开全能PDF转换助手,点击【常用功能】,选择【PDF转Word】,添加要转换格式的PDF文件,可以添加多个文件进行批量转换,然后点击【开始转换】就可以了。

Excel的内容如果很多,想要对部分窗格进行补充,但是为了几个窗格新建一行或者一列会有点浪费,如果是共享Excel,更改格式可能会对同学或者同事造成困扰,这个时候我们使用【批注】工具,移动鼠标到特定窗格就可以看到增加的内容,又不会影响到其它窗格的查看。
【操作步骤】
打开表格,选中要添加批注的窗格,点击【审阅】,选择【新建批注】,在文本框里输入文字就可以了。

Excel内容太多了,需要看着某一行或者一列才知道这个位置应该输入什么内容,这个时候就可以选择冻结窗格。
【操作步骤】
选中要冻结的窗格,点击【视图】选择【冻结窗格】,可以选择【冻结拆分窗格】、【冻结首行】以及【冻结首列】,大家根据自己的需要选择就可以了。

大家有时做PPT是不是喜欢添加动画效果,但是天有不测风云,遇到演讲时间不够的情况下,动画效果就会用掉很多时间,如果是开讲前发现时间不够再去一个个删除动画效果,可能时间也来不及,那么就用下面这个方法,一键取消所以动画效果吧。
【操作步骤】
点击【幻灯片放映】,选择【设置幻灯片】,然后点击【放映时不加动画】,点【确定】就可以啦。

如果需要在PPT里添加多张照片,可以这样做。
【操作步骤】
打开PPT,点击【插入】,选择【相册】,选中要加入的图片,点击【创建】即可。

这就是我今天想要分享的9个小技巧啦,你们觉得怎么样呢?如果有需要的话就去试一试吧。
免责声明:本文仅代表文章作者的个人观点,与本站无关。其原创性、真实性以及文中陈述文字和内容未经本站证实,对本文以及其中全部或者部分内容文字的真实性、完整性和原创性本站不作任何保证或承诺,请读者仅作参考,并自行核实相关内容。文章投诉邮箱:anhduc.ph@yahoo.com