如何关闭edge下面的一堆东西(还有这些隐藏小功能)
和刚过完年的你一样,2 月的桌面浏览器市场也突出一个「辞旧迎新」。2 月 Chrome 和 Edge 双双迎来 110 版本的稳定通道推送,Windows 7 和 Windows 8.1 从此正式失去了更新支持,借助最近这次更新,Edge 这边顺带还附赠了一个 Windows 10 用户的 Internet Explorer 禁用补丁,督促用户尽快迁移至内含 IE 模式的新版 Edge 浏览器。
至于面向普通用户的新功能,Chrome 通过最近几次版本更新在省电和续航方面终于有了动静(效果如何欢迎大家留言分享),此外还有面向 RTX 30/40 系显卡用户的超分辨率特性支持,但由于英伟达迟迟没有放出对应的 530.x 版本显卡驱动,这边先按下不表。

Chrome 110 中可用的性能与电源选项
除了最近大火的新版 Bing 和 AI 聊天机器人,Edge 在基础浏览功能方面依然是疯狂堆料,不知不觉间已经有些臃肿了。但更现代化的外观、更清晰的字体渲染加上一些颇具巧思的小功能,也着实是让人看着心痒。
本文为大家汇总几个 Edge 已经加入、正在推送以及即将上线的小功能,希望你用它排队等候新版 Bing 之余也能好好体验体验。
资料阅读,一键分屏在资料阅读的过程中,同时打开两个网页对比着看是很自然的需求。以往遇到类似的情况我一般会将需要放在一侧的标签页从当前浏览器窗口中拧出来,然后借助 Windows 自带的贴靠布局功能或 PowerToys FancyZones 这样的小工具来完成分屏——这些方案自然是没有什么大问题的。
因此 Edge 浏览器最近加入的「拆分窗口」功能自然会引来一些争议:在 Edge 浏览器「设置 > 外观 > 自定义工具栏」中启用「『拆分屏幕』按钮」后,浏览器工具栏就会出现一个拆分窗口按钮。点击后,Edge 会将你当前浏览的标签页置于窗口左侧,然后你可以在右侧并排显示当前打开的其他标签页或新建标签页。
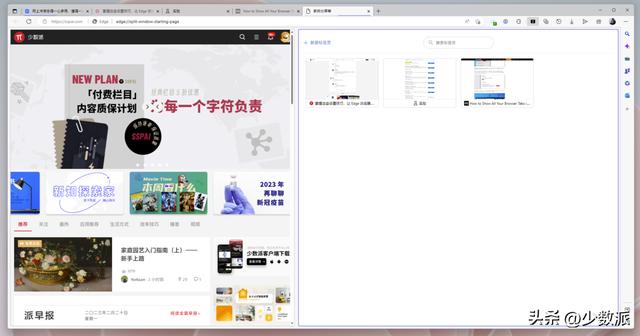
拆分屏幕激活界面
拆分屏幕功能的交互和操作基本参考了主流操作系统中的分屏功能:处于焦点状态的一侧窗口会通过高亮边框进行标注,拖动页面中间的小把手则可以调节两边的页面宽度。针对该模式下新链接的打开位置,窗口右上角的圆形按钮也提供了当前页面打开和从左至右打开两种处理方式。总体而言功能可算完善。

链接打开方式选择
但至少在 Windows 平台上,它所达成的效果都是现阶段通过 Windows 系统功能所能实现的。在本就已经有些臃肿的浏览器体验上,拆分窗口与 Windows 贴靠、贴靠分组记忆等系统功能相比依然没有太多差异化的功能点,也很难说服我为此改变一直以来所坚持的网页分屏浏览操作习惯。

自带记忆/恢复功能的 Windows 贴靠分组功能其实就已经够用了
传文件……?当然了如果说拆分屏幕功能依然还在测试(毕竟连名称都未统一),那名为 Drop 的文件传输功能应该就是最近一次稳定版更新的「主打」特色了。 它的启用位置依然在「设置 > 外观 > 自定义工具栏」当中,你可以通过 edge://flags/#edge-drop 功能标签来手动开启。

Drop 面板
Drop 想要实现的效果通俗易懂。如果你的工作离不开一个时刻打开的浏览器窗口,将跨设备传输文本、文件或图像这样的需求交给浏览器一站式搞定自然是最好的方案。
别再跟我说微信了,请:放过微信放过自己,跨设备传文件还有这些姿势
点击工具栏中的小飞机图标启动 Drop 面板(又是侧栏),然后将文件拖拽进去即可完成传输,传输速度和文件尺寸取决于你的 OneDrive 服务——没错,Drop 功能背后的依赖正是 OneDrive。如果你订阅了 Microsoft 365 并且拥有良好的网络访问条件,这个功能就算得上是锦上添花的美味甜点。传输的内容除了可以在登录同一帐号的其他 Edge 浏览器(包括移动端)随时访问外,同时也会在你的 OneDrive 中新建一个 Microsoft Edge Drop Files 的目录备份下来。

OneDrive 中的对应目录
内置一个手机浏览器在上面提到的拆分窗口功能中,将其中一侧窗口宽度拉到接近移动设备屏幕比例的状态时,很难不让人想到另一个早些时候加入、同样可能会被批为「臃肿」代名词的功能:侧栏。
Edge 团队一定有不少「带鱼屏」用户,不然不会开发出这么多利用垂直空间的浏览器功能。所幸侧栏和垂直标签页一样好用。
内置的搜索功能除了像 Chrome 那样能够利用侧栏调用搜索服务进行并行操作外,也能选择直接针对当前标签页面进行站内搜索。少数派站内搜索功能做得并不算好的那些年要是有这个功能,产品组的朋友就能少加一点班了。

侧栏提供的站点内搜索功能
最重要的是,侧栏允许我们手动添加除微软自家服务以外的任何网页,并且默认情况下会调用移动版浏览器标识来进行网页请求。

桌面版网页添加至侧栏后默认会以移动版视图打开,对某些网站而言体验会更干净一点
你可以在上班的时候打开少数派 PWA 页面挂一边随时学习知识,可以将原本需要掏出手机查看的公众号文章预览放在桌面浏览器窗口内确认样式,也可以将资讯站点扔进去完成「净化」,通过更加清爽纯粹移动端版本满足基本的信息获取需求,将某些具备完整通知推送功能的网页/网页应用放进侧栏后,你甚至可以将侧栏当成一个随时待命的轻量版手机……

侧栏的 PWA 页面访问效果

侧栏定制与通知设定,建议挂点即时通信服务在一旁
内置 Adobe Acrobat对专业需求不多的普通用户来说,Edge 一直以来就是 Windows 平台上最好用的免费 PDF 阅读器。但微软已经确认,在即将到来的 3 月更新中,Edge 将舍弃现有的内置 PDF 阅读器并整合 Adobe Acrobat。

Adobe × Microsoft
从目前微软公布的信息来看,我们在现有的内置 PDF 阅读器弃用后,可以免费享受由 Acrobat 所提供 PDF 阅读器基础功能,包括更高分辨率和色彩精度的图像渲染、更好的性能表现、更出色的无障碍优化以及更强的安全性;对 PDF 功能有更高要求的用户则可以通过订阅 Acrobat 来解锁高级功能,包括文本与图像编辑、格式转换、PDF 合成等等,这些额外功能届时将通过 Acrobat 的浏览器扩展实现。
总体而言,更换引擎后的 PDF 阅读器在免费功能方面如果能够按照预期体验交付,其实并这不算什么坏事——毕竟 Acrobat 相关的那些高级功能在现有的 Edge PDF 阅读器中也大多不受支持。
话说回来,微软 Edge 还真是喜欢这种「移花接木」的操作,从 Windows 的 WSA 到浏览器的 Chromium 内核再到 PDF 阅读器的 Acrobat,这一招还真是好用啊。
,免责声明:本文仅代表文章作者的个人观点,与本站无关。其原创性、真实性以及文中陈述文字和内容未经本站证实,对本文以及其中全部或者部分内容文字的真实性、完整性和原创性本站不作任何保证或承诺,请读者仅作参考,并自行核实相关内容。文章投诉邮箱:anhduc.ph@yahoo.com






