ppt的基本操作方法讲解(PPT自学第一课做PPT之前)

大家好,前面文章跟大家预告过,咱们要出一个系列的文章,教小白系统的学习PPT的制作
这里说的小白,并不是指连PPT是什么软件都不知道的同学,而是基础差,使用过一两次软件或者从来没有提升意识的朋友
如果没有特殊情况的话,这个系列会在每周二进行更新。大家也知道,我更新文章可能更随意一些,所以也没有计划这个系列到底更新多少期,看大家的接受程度和文章的浏览量待定吧
今天讲一下我们在正式开始PPT制作前的一些软件基本设置工作
其实,PPT职业的设计师和基础差或者零基础的人使用的并没有区别,只不过设计师追求更高的效率,所以会提前设置好一些可以批量操作的内容,今天,咱们就讲一下可以提升PPT制作效率的八个小技巧
01:设置自动保存,以免电脑或软件故障
这部分内容我曾经专门写过一篇文章介绍过,这里带大家复盘一下
首先,打开PPT后点击左上角的【文件】选项,在弹出的对话框里点击【选项】,点击【保存】,将保存自动恢复的时间间隔改为3-5分钟
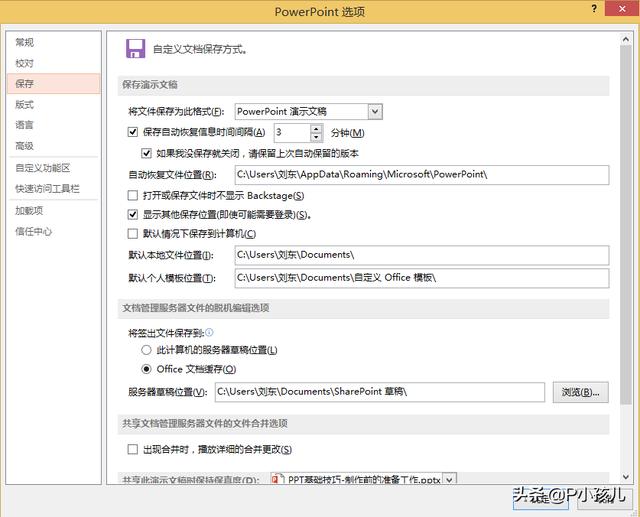
02:设置撤销次数
我们做PPT的时候,难免会进行一些错误操作,这个时候我们用快捷键【ctrl】 【Z】,可以退回到上一步的操作,按两次退回两步,以此类推
如果我们错误操作比较多,而PPT默认支持的撤销次数只有20次,怕不够用的话,可以增加撤销次数,PPT最多支持150次
设置步骤:通过【文件】-【选项】-【高级】,调节可撤销次数,最大值为 150

03:设置PPT页面比例
我们现在用的最多的页面比例是扁平化的16:9,这是因为我们现在的屏幕大多是16:9的,但不排除有一些特殊的使用场景,比如说:发布会时候用的宽屏、以前的投影设备支持的4:3,做手册或者竖版PPT时候用的特殊比例,这时候,我们就要根据使用需要调整我们PPT的页面比例
调整步骤:选择【设计】,点击右上方的【幻灯片大小】,
这时候有三种选项供我们选择:4:3比例,16:9比例,还有特殊比例的【自定义幻灯片大小】
点开这个选项卡,我们就可以对页面的尺寸和方向进行自由调整

04:调整PPT模板和版式
模板主要是为了统一PPT的风格,比如:在固定位置放上LOGO、线条或者其他的内容,我们一页页的复制粘贴未免太耽误时间了,这时候我们只要在PPT的模板里操作一页,如果所有的页面都使用的这个版式的话,你会发现所有的页面已经批量操作完了
操作步骤:点击【视图】,在弹出的对话框中选择【幻灯片模板】

PS:如果你发现要删除页面里的某些内容,结果确删不掉,这时候打开幻灯片模板试试吧
这里还有一点要补充一下,PPT模板里很多页面是有占位符的,一页一页的删除的话很耽误时间,这时候我们要学会新建一页空白的PPT页面

点击【开始】选项,选择【板式】选择空白板式页面
05:设置PPT主题色
PPT主题色使用两种情况,一种是我们插入形状时候的默认填充颜色
我们插入形状的时候,系统默认填充的颜色是蓝色,但我们想做一份红色主题的PPT,就需要把形状设置为红色填充,如果页面比较多的话,操作起来也会非常麻烦
这时候,我们把PPT的主题式调整为红色,再插入形状的时候,默认的填充颜色就会变成红色
点击【设计】,在变体选项栏里,找到右侧的向下标志,点击后选择【颜色】,选择【自定义颜色】把【着色1】的颜色更改为我们想用的主题色


如果你PPT里的形状全部用的默认颜色,你更改主题色的时候,PPT里所有的填充色都会自动更改,非常的好用
第二种情况是我们选择的图片色调跟主题色不符合,更改主题色以后,我们单击图片,在【格式】-【颜色】-【重新着色】的选项里,就会出现跟我们主题色相近的颜色

05:设置主题字体
PPT根据版本的不同,默认文本框的字体是不一样的,低版本可能是宋体,高版本有的是等线字体,大多时候默认的字体都不是我们想使用的,这时候我们可以调整主题字体,把插入文本框时候的字体更改成我们想用的
点击【设计】,在变体选项栏里,找到右侧的向下标志,点击后选择【字体】,选择【自定义字体】
把中西文字体调整成我们想用的字体,这个方法也适用于一键更改PPT字体

07:设置参考线,辅助元素对齐
我写过一期文章,讲整份PPT的统一性,里面就提到过标题位置也版心的一致性
还有设计原则那篇文章里也提到过“对齐”的重要性,这两种我们都可以通过设置参考线来实现
点击【视图】在【显示】选项卡中勾选“参考线”来显示参考线。快捷键:ALT F9
这时候会默认两条中心点对齐的横纵参考线,鼠标放在参考线上右击,选择增加水平/垂直参考线,用鼠标拖动到我们要对齐的位置就可以了

08:快速访问工具栏
这是让你PPT制作效率加倍的神器,一点都不夸张
将一些常用的操作(插入形状、旋转、对齐等)设置到快速访问栏,在制作 PPT 的时候,可以快速调用,而不需要在选项卡中层层去找。

最下面的一排就是快速访问工具栏
设置方法很简单,看中了哪个,直接在上面单击右键,选择【添加到快速访问栏】即可。

今天的文章就这么多
如果你是PPT小白,想学习PPT的制作,希望你看文章的时候,可以边看边跟着操作一下,能够辅助记忆
持续关注P小孩儿,我们一起提高
下期再贱~
,免责声明:本文仅代表文章作者的个人观点,与本站无关。其原创性、真实性以及文中陈述文字和内容未经本站证实,对本文以及其中全部或者部分内容文字的真实性、完整性和原创性本站不作任何保证或承诺,请读者仅作参考,并自行核实相关内容。文章投诉邮箱:anhduc.ph@yahoo.com






