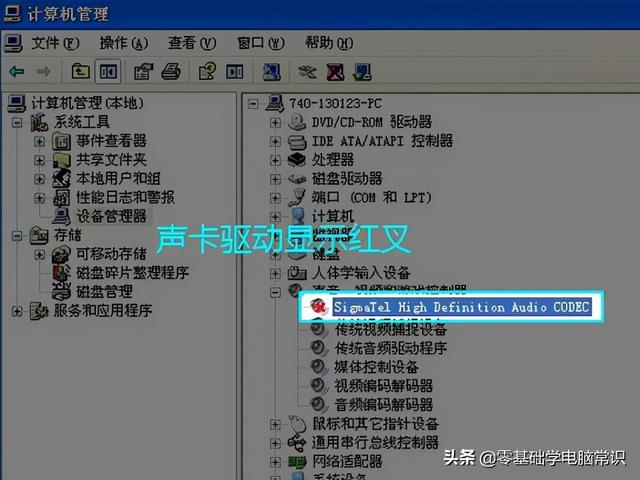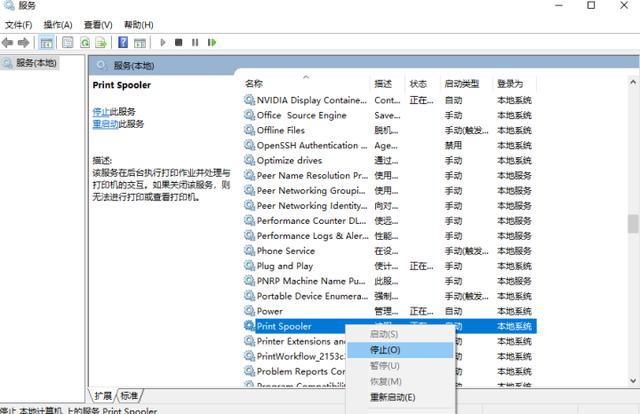电脑内存不足还卡怎么办(电脑内存不足又卡又慢)

很多朋友在开始装电脑的时候,只给C盘分了二十几个G的空间,电脑用久了,C盘的空间越来越少,变得又卡又慢,又不敢随意删东西怕删掉重要文件,这时候该怎么办呢?
小泽今天就教大家3步轻松清理C盘空间,让你的电脑瞬间多出10几个G,运行更加流畅。

C 盘 瘦 身
首先,电脑上有很多文件是属于无用的垃圾文件,我们可以搜索出来,将它们删除掉。像预读取文件夹prefetch、临时文件夹Temp、日志文件夹LogFiles。唯一需要注意的是:我们只删除文件夹内的文件,千万不要把文件夹删除了!
操作方法:
1.【Windows(C)】-【Windows】-【prefetch】-删除【.pf】为后缀的文件即可;

2.【Windows(C)】-【Windows】-【Temp】-删除临时文件夹内文件;

3.【Windows(C)】-【Windows】-【system32】-【LogFiles】-删除日志文件夹内的全部文件即可;

C 盘 大 清 理
将C盘无用的文件删除后,我们再对C盘进行大整理,可以用系统自带的清理功能,对C盘做清理内存的操作:
快捷键【Win i】打开Windows设置,点击【系统】-【存储】-选择不要的【应用和功能】,选择并删除【临时文件】。这个时候,我们就可以看到C盘不再提示内存爆满了~

在电脑上安装软件的时候,一般默认是安装在C盘。我们重新设置安装软件的保存位置,进入【存储】界面,选择【更改新内容的保存位置】,更改安装路径,比如将默认的C盘,改成D盘就可以有效避免软件占用C盘空间。

磁 盘 清 理
通过上面两个步骤,大部分电脑的C盘都可以明显的清理出大量内存,这时候我们可以执行最后一步,一锤定音。
磁盘清理:打开【此电脑】-鼠标右击C盘-点击【属性】-点击【磁盘清理】即可。

最后再提醒一下大家,很多软件默认缓存路径在 C 盘,微信,QQ,PS,腾讯视频.......很多时候,一个微信就能占你几十 GB。
以电脑微信为例:点击左下角【更多】-【设置】-【文件管理】-【更改】即可。

本文部分图片和素材源于网络,侵删
,免责声明:本文仅代表文章作者的个人观点,与本站无关。其原创性、真实性以及文中陈述文字和内容未经本站证实,对本文以及其中全部或者部分内容文字的真实性、完整性和原创性本站不作任何保证或承诺,请读者仅作参考,并自行核实相关内容。文章投诉邮箱:anhduc.ph@yahoo.com