iphone请使用自带safari浏览器(iPhone手机应该掌握的)
Safari 是 iPhone 用户常用的浏览器,今天为大家介绍iPhone手机应该掌握的 Safari 浏览器小技巧
重新排列选项卡
如果你经常打开很多标签,那么你会发现手动排列标签很有用。为此,打开标签页浏览页面,长按并拖动到列表中所需的位置。
向 Safari 添加标签页
您可以通过多种方式向 Safari 添加标签页。如果你的设备支持 3D Touch,可以重压 Safari 浏览器的图标,使用快捷操作创建新的标签页,也可以长按标签页按钮,或轻触 Safari 浏览器的 " " 号按钮创建新的标签页。
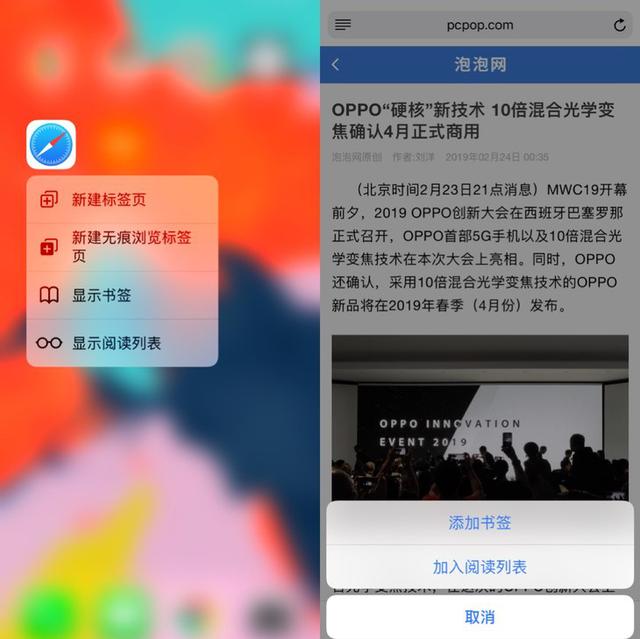
关闭标签页
您可以以多种方式打开标签页,因此只有使用多种方法关闭标签页才有意义。你可以选择在标签页浏览浏览界面向左滑动,也可以轻触标签页左上角的关闭按钮,或者在查看单个标签页时,长按标签页按钮,并选择 " 关闭此标签页 "
粘贴与粘贴并搜索
如果剪贴板中包含 URL 内容或文本内容,只需长按地址栏,即可选择 " 粘贴 " 及 " 粘贴并前往 " 或 " 粘贴并搜索 " 选项。
加载桌面网站
尽管现在的许多站点都是响应式的,但是偶尔您可能会遇到需要请求桌面版本的站点。在这种情况下,长按地址栏中的刷新按钮,并选择 " 请求桌面站点 "。

搜索标签页
在标签页浏览页面向上划动可以显示搜索特定标签页的搜索栏。
关闭搜索标签页结果
查看标签页搜索结果时长按 " 取消 " 按钮,可以关闭搜索结果中显示的所有标签页。
访问最近关闭的标签
长按标签浏览页面中的 " " 号可以访问最近关闭的标签列表。
访问历史记录
长按 " 后退 " 或 " 前进 " 按钮以访问后退或前进历史。
快速添加标签
长按书签按钮可以显示添加新标签或向阅读列表添加页面的快捷方式。
快速关闭所有标签
长按标签页浏览界面的 " 完成 " 按钮,可以关闭所有打开的标签页。

以搜索建议作为基础 ( 测试版 )
这是最新的 iOS 12.2 测试版的一个功能,这个特性允许您在 Safari 地址栏中构建搜索建议,而无需提交搜索。谷歌 Chrome 有这个功能已经有一段时间了,但很快就会面向所有 iOS 用户。
文章来源:泡泡网
,免责声明:本文仅代表文章作者的个人观点,与本站无关。其原创性、真实性以及文中陈述文字和内容未经本站证实,对本文以及其中全部或者部分内容文字的真实性、完整性和原创性本站不作任何保证或承诺,请读者仅作参考,并自行核实相关内容。文章投诉邮箱:anhduc.ph@yahoo.com






