为啥d盘不能用扩展卷(如何解决Windows无法扩展卷或扩展卷选项变成灰色)
在Windows 10、8或7中,您是否尝试扩展磁盘分区?磁盘管理中的扩展卷选项变成灰色,无法增加磁盘分区大小?放轻松!本文提供了有效方法可以帮助您解决这个问题并轻松扩展磁盘分区。
本文内容:
1. 为何扩展卷选项变成灰色2. 如何运用未分配空间扩展分区
问:无法将分割区扩展到未分配空间,该怎么解决?
「你好,你知道如何解决磁盘管理中的扩展卷选项变成灰色的问题吗?我计划扩展系统C盘,以提升Windows 10计算机速度。为了要有未分配空间来扩展C盘,我打开磁盘管理工具后删除了一个分割区。但系统不允许我扩展卷。为什么呢?扩展卷选项变成灰色了,该如何解决这个问题?」

您的计算机上是否也存在磁盘管理工具不允许您扩展卷的问题呢?放轻松!阅读本文教学,您将了解为何扩展卷选项变成灰色。此外,这里提供了有效的解决方法,帮助您解决这个问题,并在Windows 10免费扩展卷。
注意:要用其他磁盘上的空闲空间扩展或增加分区空间是不可能的。因此,请确保空闲空间或未分配空间和要扩展的磁盘分区是在同一个磁盘上。
为何扩展卷选项变成灰色如果您无法扩展卷,比如无法扩展C盘,您可以先了解问题的原因。
- 您的硬盘上没有未分配的空间。
- 您想要延伸的分区为FAT分区。磁盘管理中的扩展卷选项仅对RAW或NTFS分区有效。可以使用CMD(命令提示符)或分区管理工具将FAT转为NTFS。
- 在要延伸的分区后面没有相邻的未分配空间或空闲空间。
现在我们知道了为什么扩展卷选项变成灰色,那就开始解决这个问题吧!
方法1. 磁盘管理中扩展分区为了使用磁盘管理扩展分区,请确保您的计算机能够满足以下两个条件。
1. 确保计算机中有空闲或未分配的空间如果计算机上没有空闲空间或未分配空间,则必须先删除一个空的或无用的分区,以便为扩展分区留下空闲/未分配的空间。
2. 使未分配空间与目标分区相邻未分配空间没有紧接在您需要扩展的磁盘分区后面,那就无法扩展该分区。而且扩展卷选项会是灰色的。因此,您的最佳选择就是删除您要扩展的磁盘分区后面的分区。如此一来,您就可以做扩展该磁盘分区了。
如果您已经删除了分区,但是未分配空间不在磁盘分区后面,并且目标分区旁边的磁盘分区无法删除,那么该如何扩展C盘上的磁碟分区?别烦恼,使用方法2解决问题。
方法2. 使用免费的分区管理工具解决无法扩展磁盘分区问题在这个方法中,我们建议您尝试一款免费、功能强大的分区管理软件 ─ 易我分区大师,此软件支持免费扩展或增加分区大小并轻松解决扩展卷选项变成灰色的问题。
如果磁盘上有未分配的空间,可以使用此工具扩展分区,扩展到当前分区的左边或右边。如果磁盘上没有未分配的空间,可以删除或缩小分区,以建立未分配的空间,然后延伸分区,例如使用未分配空间扩展C盘。
现在,在计算机上免费下载和安装易我分区大师,然后按照以下步骤,修复无法扩展磁盘分区的问题。
步骤1:启动易我分区大师
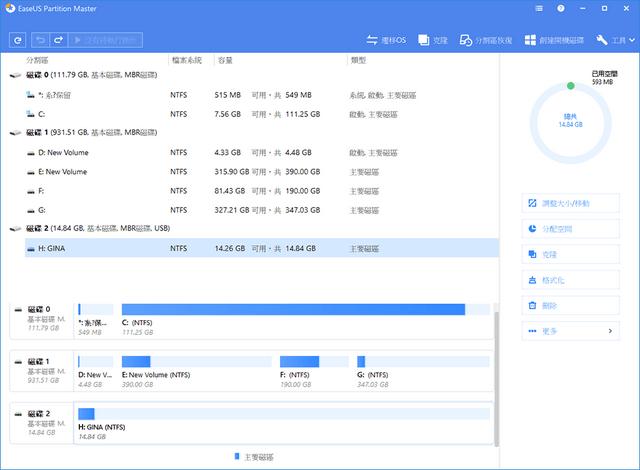
步骤2:在C盘增加空间
1. 缩小分区,留出未分配空间扩展C盘:
- 右键点选C盘旁边的分区,并选择「调整大小/移动」。
- 拖动C盘旁边的分区的尾端并缩小,在C盘旁边留下未分配空间,然后点选「确定」。
2. 右键点选C盘并选择「调整大小/移动」。

若要向C盘增加空间,请将系统分区尾端拖到未分配空间中。

步骤3:确认扩展系统C盘
点选「执行操作」按钮,软件将列出待定操作,点选「应用」执行更改并扩展C盘。

免责声明:本文仅代表文章作者的个人观点,与本站无关。其原创性、真实性以及文中陈述文字和内容未经本站证实,对本文以及其中全部或者部分内容文字的真实性、完整性和原创性本站不作任何保证或承诺,请读者仅作参考,并自行核实相关内容。文章投诉邮箱:anhduc.ph@yahoo.com






