wps表格如何提取标注颜色数据(如何给整行数据自动标注颜色)
例如有下面一组学生的成绩单,如果后面显示不合格,就自动标注颜色。
第一步:选中G2:G16,在"数据"选项卡里面选择"有效性"(有的版本叫"数据验证")

第二步:在“有效性条件”的“允许”下面,点击“序列”,
第三步:在“来源”下面输入“合格”,“不合格”,并在英文输入法状态下输入一个逗号,然后点击确定。
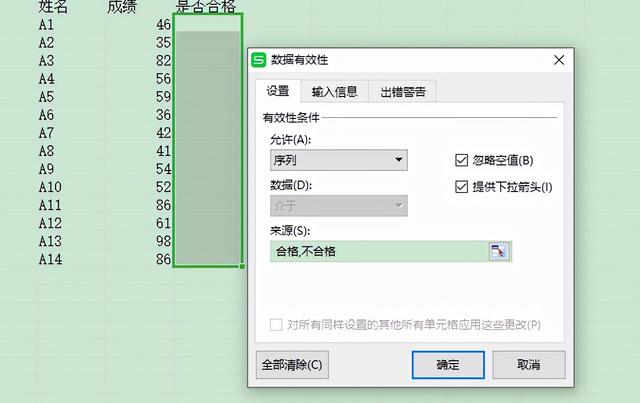

第四步:记住,这一步一定是从数据的第一行一直选到最后一行(G2:G15),千万不要把标题行也选上了
第五步:选择数据的第一行啊,往下选择(F2:G15),在“开始”选项卡中,选择“条件格式”

第六步:选择”新建规则“,然后选择“使用公式”,

第七步:点击"只为满足以下条件的单元格设置格式"下面右侧的小按钮,并在里面输入=$G2="不合格",或者输入=后,直接用鼠标点击G2单元格,此时下面会自动出现“$G$2”,此时需手动去掉$,使之变成=$G2="不合格"(注:此处的双引号同样也是在英文状态下输入的)

第八步:点击“格式”,设置一下格式,在“图案”里面选择一个你喜欢的颜色(比如黄色),然后点击确定即可。此时,一旦选择“不合格”,就会自动标注为黄色。


免责声明:本文仅代表文章作者的个人观点,与本站无关。其原创性、真实性以及文中陈述文字和内容未经本站证实,对本文以及其中全部或者部分内容文字的真实性、完整性和原创性本站不作任何保证或承诺,请读者仅作参考,并自行核实相关内容。文章投诉邮箱:anhduc.ph@yahoo.com






