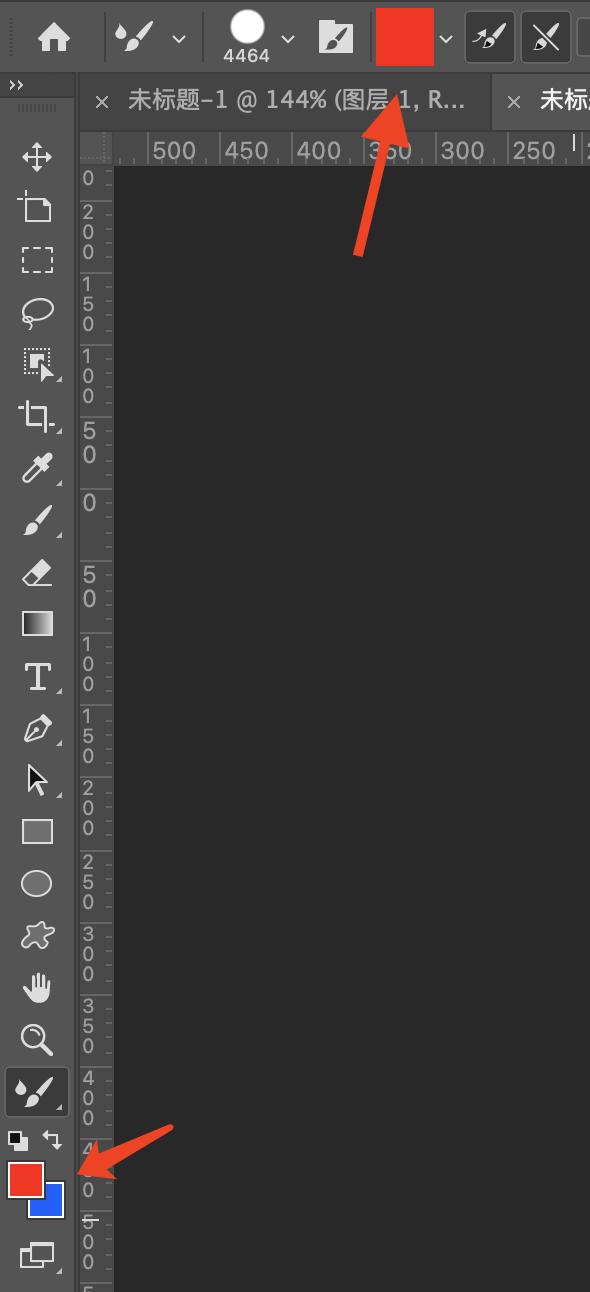excel表格怎么做文件分类目录 文件夹有多个文件
在工作中我们可能会遇到要整理文件目录的情况,比如为下面图1"PPT教程"文件夹中的6个文件整理一个文件名目录,参考效果见图2。这篇文章我们来学习一下操作办法。

图1

图2
操作步骤:
1.在Excel工作簿中打开一张工作表,单击"数据"选项卡"获取和转换"功能组中的"新建查询"按钮,在弹出的下拉列表中依次单击"从文件"-"从文件夹"。


2.在弹出的"安全声明"对话框中单击"确定"按钮。

3.在弹出的"文件夹"对话框中单击"浏览"按钮,打开"浏览文件夹"对话框,找到对应的文件夹"PPT教程"单击选中,接着单击"确定"按钮。


4.返回"文件夹"对话框,单击"确定"按钮。

5. 此时,会弹出一个"查询编辑器"窗口,显示文件夹"PPT教程"里不同文件的相关信息,其中B列Name就是我们制作目录需要提取的文件名称。

6.在"开始"选项卡下单击"关闭并上载"按钮,此时工作簿会自动新建一个工作表,显示我们在"查询编辑器"窗口中看到的文件信息。


7.最后,保留存放文件名信息的"Name"列,删除其余列,并将列标题字段"Name"改为"目录"即可。

保留"Name"列,删除其余列

将列标题字段"Name"改为"目录"
,免责声明:本文仅代表文章作者的个人观点,与本站无关。其原创性、真实性以及文中陈述文字和内容未经本站证实,对本文以及其中全部或者部分内容文字的真实性、完整性和原创性本站不作任何保证或承诺,请读者仅作参考,并自行核实相关内容。文章投诉邮箱:anhduc.ph@yahoo.com