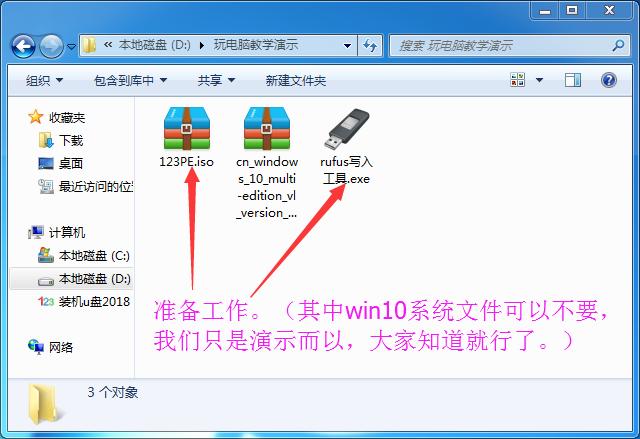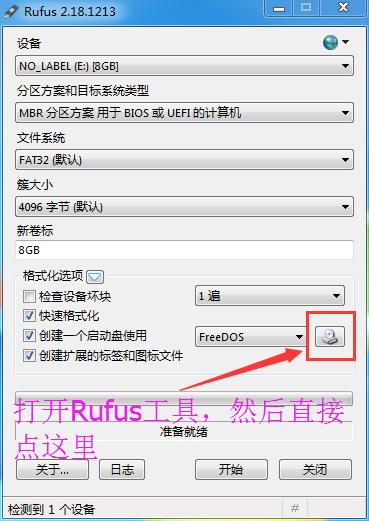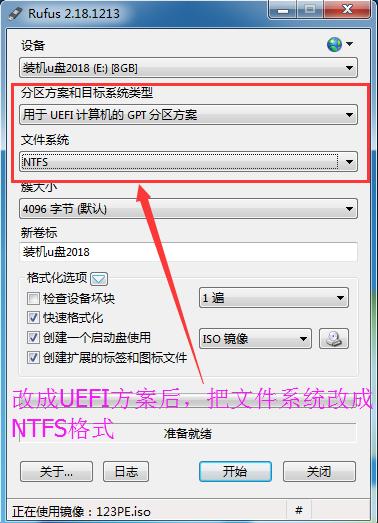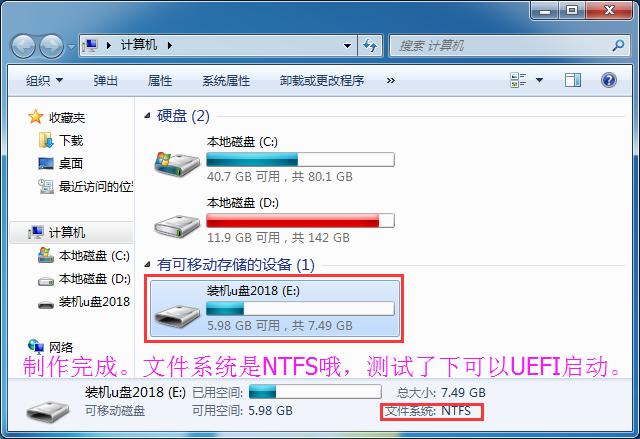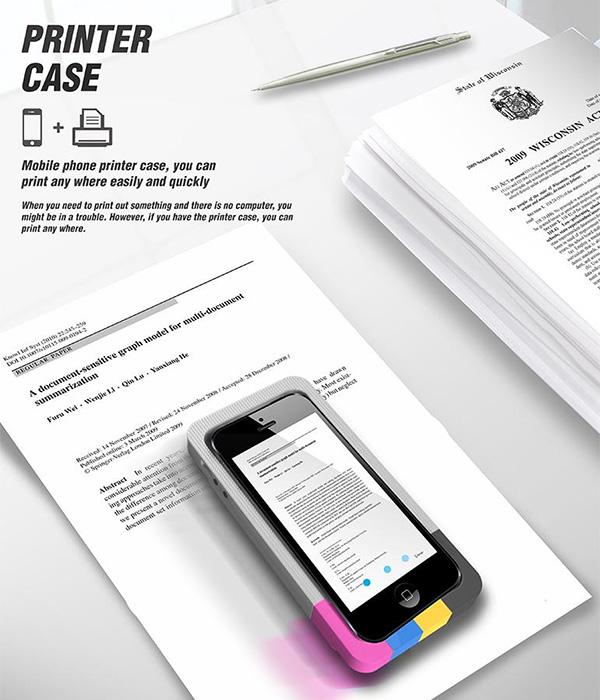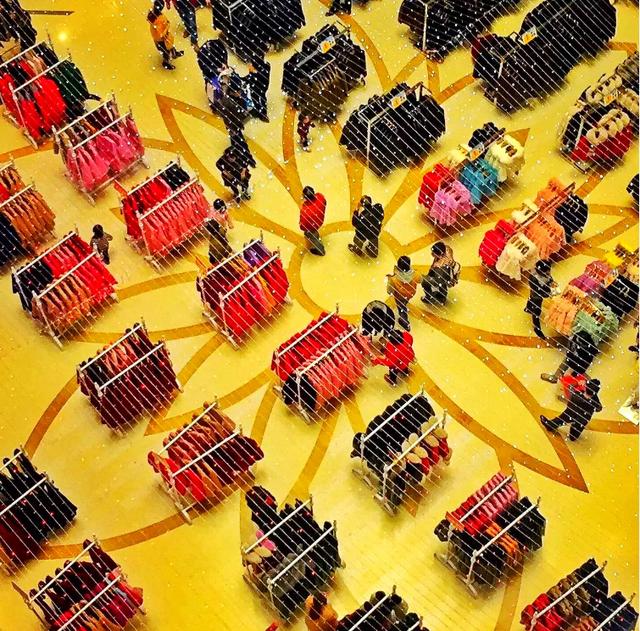如何把ntfs修改为uefi(谁说NTFS不支持UEFI启动的)
前言:
大家都知道,我们平时做启动盘,用得最多的就是UltraISO(软碟通)这个工具了。用它我们可以很简单快速的把一个空白的普通U盘制作成一个PE启动U盘或系统U盘,然后用它来安装系统非常的方便,受到了广大用户的喜爱。

Fat32不支持4G以上文件
但是用它制作的启动盘都是Fat32格式的,而我们都知道Fat32格式是不支持4G以上的文件的,现在我们使用的64位win10系统就超过了4G,还有合集版等系统也是超过4G的。如果我们要使用安装这些系统怎么办呢?
今天,我们教大家另外一种制作方法,只需换一个写入工具,就可以让你的启动U盘支持4G以上的文件。它可以直接把你的U盘写入格式改成NTFS格式,而NTFS格式是支持4G以上的文件的,这个问题就解决了。还有更强的是它可以同时让你制作的启动U盘支持UEFI启动哦。
提示:UEFI启动是只能用Fat格式的。
前提准备:(这里我们以制作123PE启动U盘为例)1,rufus写入工具一个;
2,123PE系统文件一个;
3,超过4G系统文件一个(如最新64位win10系统原版文件)。
《所有工具和文件都可以去123pe网站下载》
这里演示的文件我们使用的是超过4G的64位win10系统文件
Rufus这个工具里面是有三种写入模式的,今天我们主要讲的就是其中两种,一种是支持传统BIOS启动的模式;另一种就是支持UEFI启动的模式。
第一种:传统BIOS MBR写入方案
打开Rufus写入工具,默认就是第一种方案,直接点浏览按钮
选择123PE文件,点打开。
如图所示,确定无误后,点开始。
点了开始按钮后就开始制作了
写入完成,可以关闭它了。
制作完成的启动U盘,文件格式是NTFS,支持4G以上文件哦。
我们来演示一下,看能不能把4G以上的文件复制到刚做好的U盘里
OK,可以复制,没有任何问题。
第二种:用于UEFI GPT写入方案
还是直接点浏览按钮
找到123PE文件,选中它并点打开
把写入方案改成第三行,UEFI GPT方案
文件系统也顺便要改成NTFS格式,确定无误后点开始。
制作完成后,是NTFS格式,我们测试了下,可以UEFI启动。
4G以上的文件也成功复制到U盘,问题全部解决。
说明:1,Rufus工具非常智能,如果你浏览选择的文件少于4G,它自动改成FAT32格式,如果超过4G,它会自动改成NTFS格式,所以大家要注意看。这节课我们讲的是如何让启动盘直接支持4G以上文件,所以我们全部改成NTFS格式。
2,第一种方案制作成的U盘只支持传统启动模式,不支持UEFI启动;第三种方案制作成的U盘只支持UEFI启动,不支持传统模式哦。
3,Rufus工具是支持所有ISO文件的,如果你不想制作PE启动盘,想直接制作原版系统U盘,可以直接把文中讲的123PE文件换成原版系统ISO文件即可。这样就可以直接安装系统了。
小编有话说:自从我们发表了定制合集版系统后,受到了很多小伙伴的喜欢。可惜很多小伙伴制作好了合集版后不会使用,所以我们这两天加班加点,补发了两篇文章,一个是如何使用合集版的教程;另一个就是这篇了,如何把4G以上的合集版复制到123PE启动盘里。其实这篇文章对于量产启动U盘的用户来说,是不存在这个问题的,只有用普通写入法的用户才会出现这种情况,所以还是建议大家使用量产法制作一个家中常备的系统启动U盘为好。
另外,关于windows大合集的教程只能下节课再讲了,需要的小伙伴只能再等等了。毕竟教会了大家制作合集版系统,却没教使用方法,确实有些过意不去,哈哈。
,
免责声明:本文仅代表文章作者的个人观点,与本站无关。其原创性、真实性以及文中陈述文字和内容未经本站证实,对本文以及其中全部或者部分内容文字的真实性、完整性和原创性本站不作任何保证或承诺,请读者仅作参考,并自行核实相关内容。文章投诉邮箱:anhduc.ph@yahoo.com