word制作自定义目录(Word篇6)
制作简单的、没有什么要求的目录很简单,但是如果目录要求非常严格,这样自定义的目录就变得非常琐碎。
一、生成简单的目录
简单的目录生成只需要两步即可:
1.为文档的标题选择“标题1”、“标题2”等标题样式,让目录知道哪些是一级标题,哪些是二级标题。目录的内容就是设置为标题1、标题2的文字。
2.生成目录,把光标移动到需要添加目录的位置→【引用】→【目录】→选择目录样式

二、制作目录注意事项
1.标题样式一定要对应好大纲级别,这样目录才会找到标题间的级别关系。
如果使用内置的标题样式,就已经默认设置好了大纲级别;如果新建了标题样式,需要在段落中设置好大纲级别,这样的标题才会被目录识别到。

2.标题的样式和目录的样式并不联动。
标题1如果设置的是【黑体 加粗 三号】,目录中的标题一对应的目录项样式则和标题1设置的【黑体 加粗 三号】没有关系,而是由自己样式。具体可以看下面的案例。
三、自定义目录
以我的毕业论文要求为例,来设置一个自定义目录

1.新建自定义目录。

2.设置好【显示页码】、【页码右对齐】、【制表符前导号】、【显示级别】等选项。

3.详细设置每一级标题的样式。
在【目录】对话框,点击【修改】,进入样式对话框,选择标题1的样式,即【TOC1】,选择修改。

进入样式对框后,点击【格式】,选择【字体】,进入字体设置界面,修改中文字体为【宋体 小四】,点击确定即可。
二三级标题的字体设置同理,那么【缩进两格】、【缩进空格】,如何设置,进入【段落】对话框,设置左侧缩进两字符或者四字符即可。
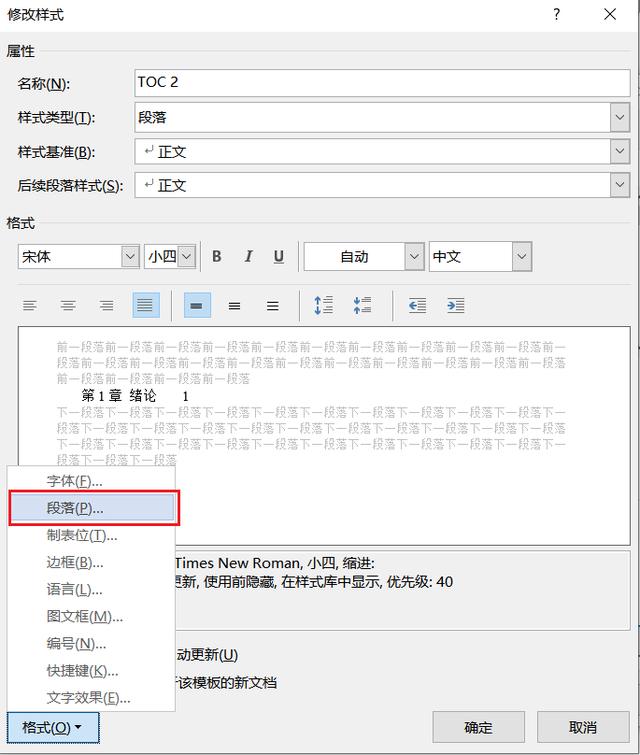

【序号与文字空一格】这个要求其实表面看起来是目录的设置,其实是我们在为标题设置多级列表时的编号设置。
当设置好字体和缩进后,我们可以看到这样的目录,目前的问题是,标题三的目录序号和文字之间不是空格,而是一个制表符。
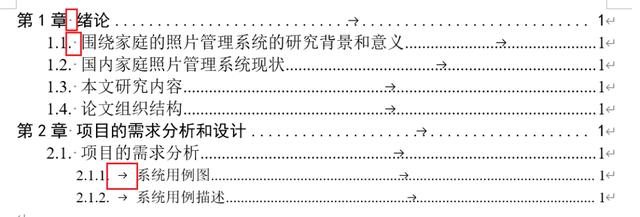
我们点击文中任意一个标题3的序号,右击,选择【调整列表缩进】

点击【更多】进入下面的对话框,选择【编号之后】为【不特别标注】或【空格】,再更新目录,目录中三级标题的序号和文字之间就变成了一个空格。
。

这里笔者有一个问题,就是不论【编号之后】选择【空格】还是【不特别标注】,目录中的标题和文字之间都会有一个空格,但是如果要删除这个空格,除了手动删除外,有没有什么设置方式呢?还是目录中默认就有这个空格?
有答案的小伙伴可以留言哦。
4.注意,在设置目录字体的时候,记得把西文字体设置为【Times New Roman】,否则,目录中的点点就是这样的中文点点,和一般论文要求的西文点点不一样。

四、更新目录
点击【引用】→【更新目录】,会弹出更新目录对话框,可以根据需要选择更新整个目录,还是只更新页码。

免责声明:本文仅代表文章作者的个人观点,与本站无关。其原创性、真实性以及文中陈述文字和内容未经本站证实,对本文以及其中全部或者部分内容文字的真实性、完整性和原创性本站不作任何保证或承诺,请读者仅作参考,并自行核实相关内容。文章投诉邮箱:anhduc.ph@yahoo.com






