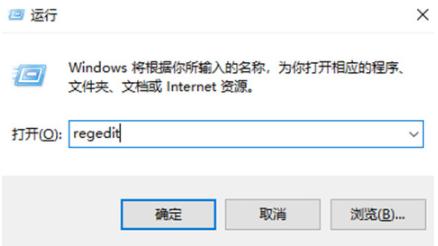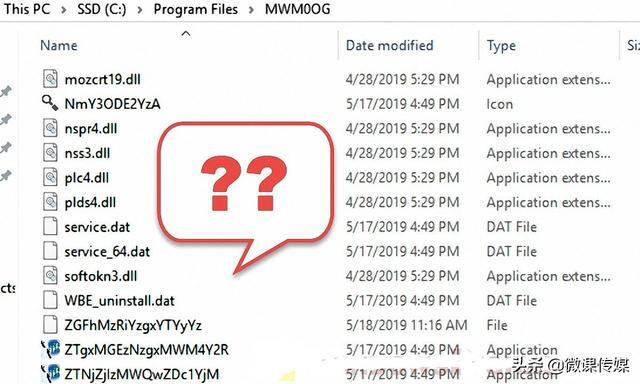ps蒙版使用案例教程(photoshop快速蒙板工具使用教程实例)
photoshop快速蒙板工具使用教程实例(工具箱)照片或者摄影作品与写作是一样的,要有一个鲜明的发主题。主题不突出,作品中的意愿就不能被很好的表达出来。一般为突出主题的方法很多,如我们之前学过的使用模糊工具等等,这次我们讲如何通过快速蒙板和高斯模糊滤镜对照片中的背景进行虚化处理。 课外阅读——再探微距世界?
原图:

1.在原图上右键,保存到本地计算机。
2.在photoshop中打开这张图片。(文件/打开) 3.给这张图片复制图层,快捷键(CTRL J)。

4.按Q(选择-蒙版模式)进入快速蒙板,,设置前景色为黑色。用画笔工具(快捷键B)选出不要的部分。(这部的目的就是选出一个选区,你用钢笔,套索,蒙板之类的也可以
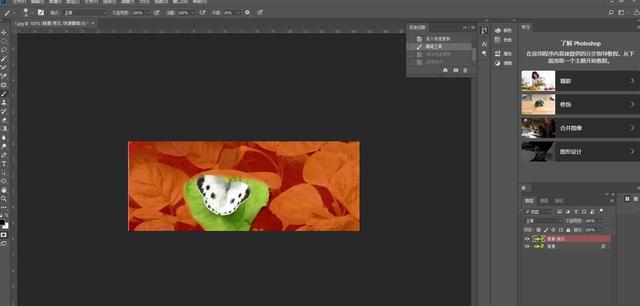
5.CTRL SHIFT I反选,滤镜/模糊/高斯模糊。

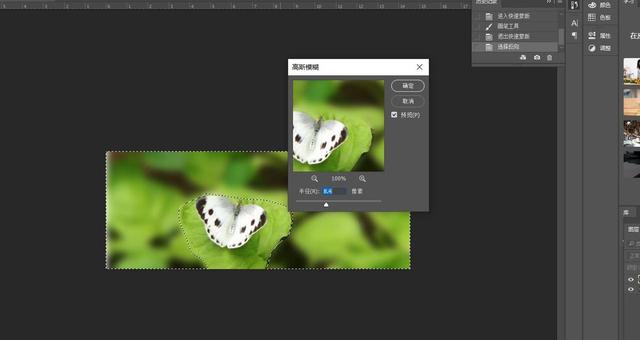
6.可以在用上节课学到的曲线知识调节下颜色,最后按CTRL D取消选区,效果如下。
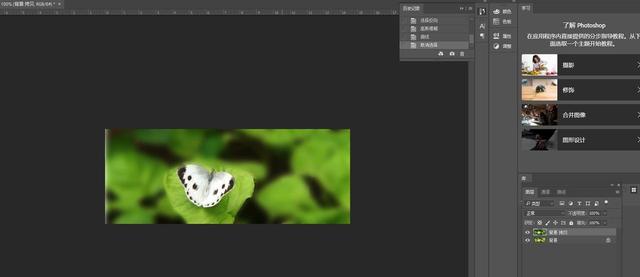
★理论教学---快速蒙板的概念
Q:什么是快速蒙板? A:在photoshop选区好比是国境线,在选区里的操作可以任意的,而且不会影响到选区外的像素。 关于选区的制作,photoshop提供了许多种选择,除了魔术棒和各种选择工具暂时不谈,今天我们来认识一个强大的选择工具QUICK MASK——快速蒙板。 Q:如何进入快速蒙板? 1.通过快捷键,“Q”可以进入快速蒙板,同理按“Q”也可以退出快速蒙板。 2.通过工具栏下的按钮。正常情况下,按钮没有被按下,表示文档处于“以标准模式编辑”状态,若是被按下,则进入“以快速蒙板模式编辑”状态。
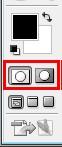
注:在CS3中,两个按钮合二为一。
Q:快速蒙板如何使用? 1.打开一幅图片。

2.复制一层,按“Q”进入“以快速蒙板模式编辑”的状态。 此时我们会发现2个变化。 1.在图层调板上,会发现当前图层变成了灰色,表示当前图层不可用,即不能修改当前图层的像素。 2.在通道上自动增加了一个叫快速蒙板的通道。即可以直接在这个上面修改。

3.用画笔(前景色黑色)或橡皮工具(背景色黑色)把选区外的部分选出来。像这幅图中,我要选中的部分是蝴蝶和这片叶子。就用画笔涂抹叶子以外的地方。
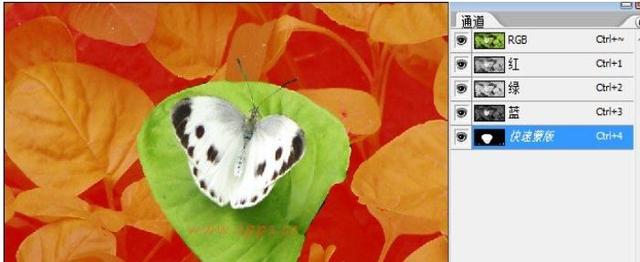
4.修改完之后,按Q退出快速蒙板,可以看到刚才的改变已经反映在新选区中,并且刚才那个快速蒙板通道也不见了。
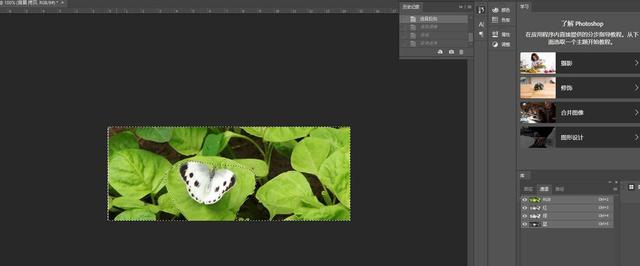
免责声明:本文仅代表文章作者的个人观点,与本站无关。其原创性、真实性以及文中陈述文字和内容未经本站证实,对本文以及其中全部或者部分内容文字的真实性、完整性和原创性本站不作任何保证或承诺,请读者仅作参考,并自行核实相关内容。文章投诉邮箱:anhduc.ph@yahoo.com