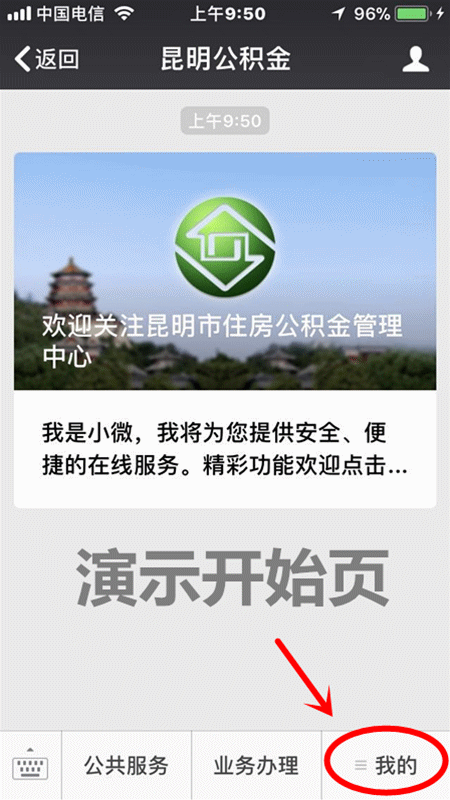旧电脑要不要升级win11(不影响原系统不挑主机-只需硬盘即可尝鲜体验Win11)
hello,大家好,我是Circaboy,前两天微软不是才发布了新版的Windows11系统嘛,我这个电子产品重度痴迷爱好者肯定是想第一时间体验一把新系统是哪样的。想到我手里还有空余的移动固态硬盘可以用,我就直接拿它装了个Windows11的win togo系统体验一下,并且写下来我在里面踩的坑。
太长不看总结版:
- 这个方案,不用换电脑,不用设置BIOS系统开启TPM,不影响原电脑上的系统使用,不挑主机,只需要一个硬盘即可尝鲜体验Windows11。
- 我选择的Windows togo路线体验Windows11,无论是安装还是启动,Windows11全程都没有提醒过我它不能运行,并且经过我在多台电脑上的测试(AMD 3400G b450主板 16G内存、surfacebook1顶配版(i7-6600U 16G内存)、surface pro3(i5-4300U 4G内存)、i7-8700K 32G内存),安装了Windows11的win togo都能正常启动使用,即使是在我的surface pro3(i5-4300U 4G内存)上面,也能流畅启动并且开关软件(包括office,MATLAB2021这些,启动时间会长一点,但是启动完之后不会卡),不信看下面的图:

- 这个方案要求SSD移动固态,我暂时还没有试过机械硬盘方案。
- 在我写这篇文章的时候(2021年06月25日),网上流传的只有泄露版本的ISO安装文件,因此下载只是在第三方网站下载的。所以我的教程都是以泄露版本的ISO文件安装为基础的。
在我搞完文章和视频的时候(2021年06月30日),微软自己发布了第一版正式版本的Windows11,版本号Dev 22000.51,可以在next.itellyou.cn上面下载到,不得不说一句的是,MSDN这个更新速度太快了。

- 不能用Windows自带的togo安装,只能用第三方的togo软件安装Windows11的Windows togo。
- 其余的系统体验,大家都说得够多了,我只说两点:
一点是似乎安装Windows togo版本的Windows11之后,我还能跟正常的电脑一样自主升级,而不需要重新安装系统,在之前Windows10上面,如果我装了Windows togo版本的Windows10,要想升级大版本,比如从1909升级到21H1,我只能选择重新做一个系统。
二点是安装安卓软件部分,微软虽然说了支持安装安卓软件,但是没说你能自己下载apk自己装,所以你只能通过Microsoft Store里面集成的亚马逊应用商店安装安卓软件,并且就这个简单的功能,现在的Microsoft Store里面都还没有。所以发布会上的安装安卓软件演示,我们看看就行了。
不过微软自己提到说后续会开放自己安装apk的权限。
安装Windows11技术路线选择Windows11的泄露版出来之后,想尝鲜的人会第一时间下载iso安装包安装体验,但是很多人发现自己的电脑被微软的检测软件检测之后提示说不支持升级Windows11,是因为他们的电脑没有TPM2.0,为了解决这个不支持TPM2.0的问题,网上也出来了一部分教程,比如设置主板,换个新电脑,开虚拟机等等。设置主板和开虚拟机对电脑的要求其实是更高的,而买个新电脑则是超出了大部分人的想象,在现在这个电脑配件价格下,买个新电脑那是高位接盘,而且我们也不可能为了体验一个新系统去买个新电脑。
那么在不买新电脑,不拆机加硬盘的前提下,我怎样体验新的Windows11呢?答案就是Windows togo技术。按照我安装Windows11的经验,我可以绕开Windows11对TPM的要求,也可以绕开虚拟机这一路线。
其实我一开始装新系统就想的是装Windows togo,没想到我避开了很多坑。因为我的主板是拒保嘉的b450,按照之前在知乎上看到的一个老哥说,他的同款主板根本没有TPM2.0,逼得他只能开虚拟机体验。
Windows togo,简称WTG,是微软在 2011 年 9 月推出的一个新的安装系统的方式,在 Windows 8 /8.1企业版,Windows 10 企业版,教育版和 1607 版本及之后的 Windows 10 专业版中都内置了Windows togo安装工具。这个技术简单来说就是把完整的Windows系统装进你的U盘中,以后只要支持U盘启动的机器,都能无缝使用你自己的Windows togo系统,相当于随身带一个自己的Windows。

WTG的硬件要求:微软指定认证的U盘或者移动硬盘。首先说一下微软指定的U盘,这东西因为加了Togo认证,所以价格不是一般的高,拿金士顿经过WTG认证的U盘来说,64G的U盘动辄一千多的价格确实劝退无数人。

你看,都2020年了,还有128G的U盘卖两千多,64G的U盘卖一千多。
这个价格是我2020年2月份在京东上截图的,现在是2021年6月,这个产品已经从京东上消失了。
为什么这个东西会消失呢?其实是来自固态硬盘的跨领域攻击。我举个例子大家就明白了,两千块钱,你可以在2020年2月份买一块1T的NVME协议固态硬盘,然后去淘宝上买一个NVME协议的固态硬盘盒

自己动手把硬盘盒和NVME硬盘组装起来之后,就成了一个小巧的,大小不会超过一根手指大小的移动硬盘。

读写速率是顶着USB协议上限跑出来的。

而同样是两千块买的所谓的认证U盘,读写速率还没我们自己组装的移动固态硬盘的1/2高,并且容量还只有128G。请问在Windows装上就要30G空间的时代,128G的U盘装完系统之后还能干什么?
所以,其实我认为还是自己组装移动固态硬盘比较靠谱。不过买不起固态硬盘,移动机械硬盘也能胜任,无非就是用的时候卡了一点。
在我知道有Windows togo这个东西之后,我就迅速把我手里的储存设备全都换成了移动固态硬盘。
现在我们体验Windows togo有几种方式:
- 去淘宝上买人家做完的成品Windows togo移动固态硬盘。好处是专业做这个的店会专门设计一下移动固态硬盘的外观,以及给你装好系统发过来,到手之后我们直接用就行了。坏处就是它是人家自己焊接的固态硬盘,你不能自主更换升级容量。
- 在淘宝上自己买固态硬盘盒与固态硬盘组装自己安装,好处是能自己选择硬盘盒的外观与支持的协议,以及找到性价比最高的硬盘,坏处是不了解硬盘的人会选错,即使是装好了硬盘也得自己学一下如何安装WTG系统。
那么Windows togo跟我们新的Windows11的体验有什么关系呢?是因为Windows11可以以Windows togo的形式装在移动硬盘上,我们不需要拆电脑加硬盘,也不需要买新电脑,只需要拿一个普普通通的硬盘装个Windows togo就能体验到最新的Windows11系统。
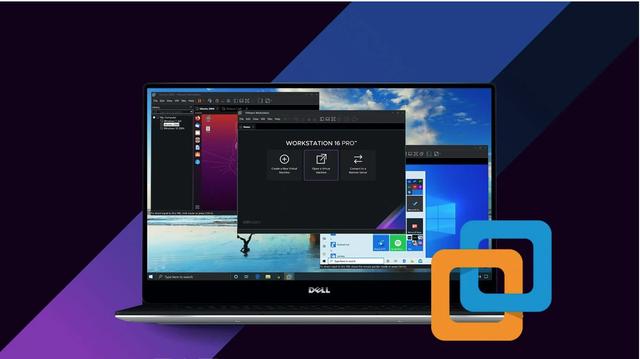
或许会有人说,为什么不选择虚拟机呢?我想说的是,如果你的本地硬盘空间足够大,机器性能足够强,那自然是可以选择装虚拟机的,但是大部分人的电脑,是没有这个配置的。而Windows togo上到古时候的4G内存 i3处理器,下到最新的256G内存 5800X,它都能完美适配,这样的便利程度与普适性,可比虚拟机好用多了。

其次,我们采用Windows togo来体验Windows11的原因之一,也是现在Windows11的升级有诸多限制,比如微软会建议你下载一个软件检测一下你的电脑支不支持升级Windows11。而我见过最奇怪的是人家才配的AMD 3600 16G内存的电脑被检测完之后说不支持升级Windows11。因为硬件上你必须支持TPM2.0才能升级。
再其次,就是普通人手里是不可能准备专门的电脑拿来体验这个新系统的,对于绝大部分人来说,他常用的电脑顶多两台,一台台式机,一台笔记本。而这两台电脑上全都是不能动的生产力工具与环境。

比如我,现在我所有的电脑上都下载了MATLAB,anaconda,office全家桶之类的软件,这是我明面上看得到的,至于里面我安装了哪些扩展包,哪些独特的配置环境,我肯定是不记得的了。
所以对我来说,你别说升级系统这样的大操作了,就连里面的硬盘满了,我的第一反应是加硬盘而不是删东西。
所以,无论是从便利程度,还是从手里电脑的台数限制,还是从电脑性能上来说,我想体验Windows11,首选就是做Windows togo。
组装移动硬盘选购在装Windows11之前,我们先要确定一下自己手里的移动硬盘的种类,现在的移动硬盘基本分两类:一类是移动固态硬盘,一类是移动机械硬盘。移动固态硬盘随着技术的推进与产能的扩大,价格也一路降低,现在市面上成品的移动固态硬盘大概是5毛/GB,大牌一点的品牌是1块/GB,也有自己买硬盘盒和SSD组装的方案,这个方案可以做到3毛/GB的容量,并且速率上比成品的要快很多。移动机械硬盘没什么好说的,这已经只是个当储存用的产品了。
关于组装移动硬盘的技术思路,我在上一篇文章里面提到过,这里我再说说总结:
1.1TB以上的NVMe SSD如果想买硬盘盒,是很挑主控的,最好还是选RTL9210的主控,这个发热量低,普适性好。或者买NVME转雷电三的盒子,普通的NVME转USB的盒子,受到的限制非常大。
2.1TB以上的NVME SSD装上硬盘盒之后会对供电有特殊要求,所以只能上USB 3.1(红色)以上的接口使用,如果是普通的USB3.0接口(蓝色)甚至USB2.0接口(白色),会因为供电不足导致掉盘,只有在USB 3.1(红色)接口上才能稳定正常使用。
现阶段主流的移动硬盘Windows togo(WTG)方案是雷电3硬盘盒 NVMe SSD或NVMe硬盘盒 NVMe SSD,还有SATA SSD+SATA硬盘盒,NVMe的方案相较SATA方案仅仅是Seq读写有较大提升,4K速度几乎没有提升,而系统运行主要看的就是4K性能,或者说瓶颈就在4K性能上,你换了NVMe方案,更大的发热,供电要求也更高,体验却并不会有数据上(跑分)提升的那么明显。但是好处在于,NVME方案的体积更小,更便于携带,所以发热什么的,我就不care了。
对性能有较高需求的人建议直接上雷电3方案,未来USB4.0标准也会直接兼容雷电3,而NVMe硬盘盒(目前在售的就JMS583/ASM2362/RTL9210这三种方案可选),在雷电三的情况下看来它的存在是比较尴尬的,WTG主要追求的4K性能并没有提升,还要为此多付出很多价格以及牺牲体积,甚至有的盒子还要加个风扇来辅助散热?
目前雷电三没能普及开来主要还是因为上手成本较高,(雷电接口跟之前苹果搞出来的IEEE 1394 FireWire(火线接口)一样,一直就是小众高端的东西,)电脑必须有雷电接口才能使用,而拥有雷电接口的电脑都是高端笔记本或主板,售价普遍较高。 不过英特尔已经开放雷电技术授权,相信未来雷电接口普及指日可待(雷电3是USB4.0的可选项)。所以如果你的电脑有雷电接口建议首选Thunderbolt 3 to PCIe NVMe方案。
简单一句话,要省心,目前最好的WTG方案就是固态U盘(具体哪家你随便选,目前到今天为止还是CHIPFANCIER最好)。如果追求性能的建议直接上雷电3方案,既然你有那种性能追求自然身边所有设备也都有雷电3接口,不必考虑兼容性问题。
不过我没那么强的需求,就直接用的硬盘盒加NVME SSD方案,我考虑的是后面用不了了还能把旧SSD拆下来放NAS里面当缓存。

这次体验Windows11,我选的硬盘盒是RTL9210主控的盒子,也就是NVME转USB3.1 gen1x1的方案,而ssd选的是光威的光威Premium系列,容量1TB。就是上图中间那个盒子。

相比于我之前选的Crucial P2 1TB版本,光威的Premium 1TB在价格上贵了两百块,内部配置上却是高了很多。比如P2的颗粒是QLC,而Premium的颗粒是TLC,Premium的联芸1001主控,再配上1GB的缓存,让它的耐用度很高,Premium 1TB的读写寿命(TBW)是800TB,而P2 1TB版本的TBW是300TB。我在想,Premium 500GB的TBW都是450TB了,果然是QLC开倒车啊。
给大家科普一下TBW和P/E的区别:
P/E是什么? 简而言之,P就是Program(编程),E就是Erease(擦除),1次P/E就代表着一定量的闪存被擦除1次。因为闪存是必须擦除后才能重新写入的(这一点和机械硬盘有着本质区别),所以P/E次数也就可以说明闪存的寿命,例如,一个非常普遍的说法,TLC是1000次P/E,意思就是TLC闪存在写入、擦除重复大概1000次后报废。具体的P/E次数可以通过硬盘的S.M.A.R.T.的AD项来查看。
TBW是什么? TBW可以拆开来看,TB代表数据量,W(Written)代表写入,组合起来就是多大的数据写入量,这个写入量不是对闪存的写入量,而是电脑对硬盘的写入量,也就是CDI中的那个“主机写入量总计”。而这个数据一般厂商用来确定保修寿命,例如,我的那块创见240G SSD的保修写入量是60TBW,那就代表主机写入量超过60TB的时候厂商将不再提供保修。 所以我之前不懂事,现在想来,还是买个高TBW的SSD比较靠谱。
我其实想的是我的这个Windows togo版本的Windows11至少要撑三年吧,我还是选个寿命长一点,保修期长一点的。因为后续我可能看硬盘盒方案更新之后换个更好的硬盘盒。毕竟这东西的读写是真的高,顺序读写速率3.3GB/s。
数据无价,生产力无价,所以,能买高TBW的,还是买TBW的。虽然我们一般也不会写到那么多数据量。我考虑这个,是因为我想到以后我升级新的SSD之后,这个旧的就装在我的万兆NAS上当高速缓存用。
安装Windows togo版本的Windows11步骤与注意要点下面给大家展示一下我安装Windows togo的步骤吧,图解步骤和视频步骤都有。
安装之前我们要准备的东西:Windows11的ISO安装包,组装好的移动固态硬盘(最好插在USB3.1接口上),一台Windows系统的电脑(安装Windows togo使用,最好带USB3.1红色接口),另一台电脑或者手机(出了问题查资料用),第三方WTG软件。
下面是步骤图解:
第一步:初始化硬盘

打开开始菜单
搜索:“磁盘管理”
打开磁盘管理
你会看到插在电脑上的移动固态硬盘处于联机但是未新建状态
然后在联机但未新建简单卷的硬盘符上右键,选择“新建简单卷”
然后跟着下图流程新建完简单卷
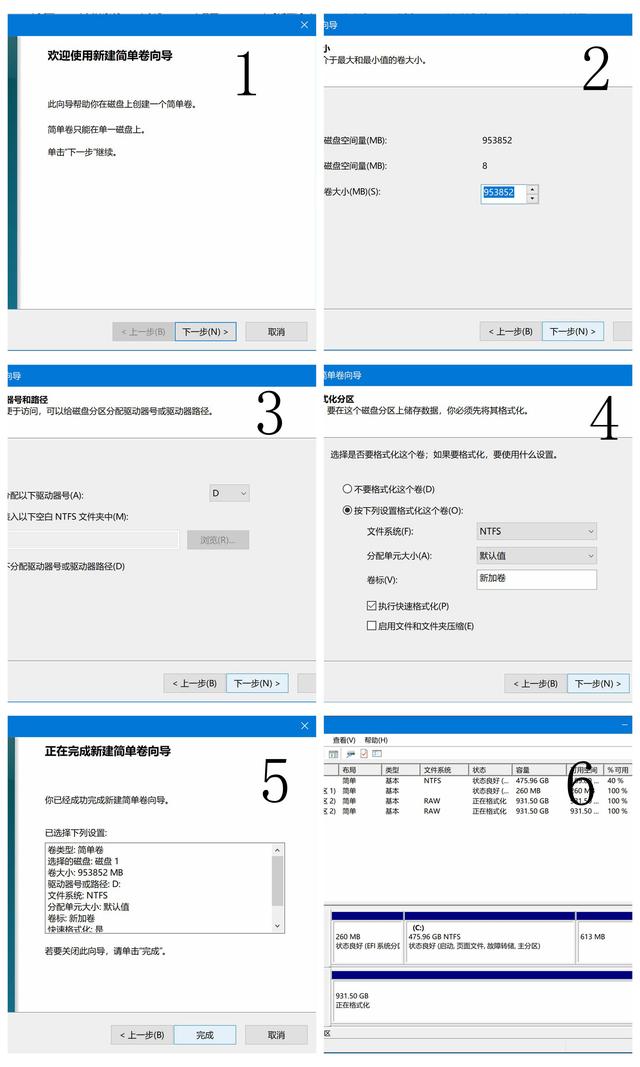
新建完简单卷之后,我们可以在资源管理器里面看到这个移动固态硬盘了
第二步:在Windows系统里面右键选择文件,然后选择“加载”,以加载ISO镜像文件。

你的ISO光盘镜像文件,右键选中之后,会弹出可选项,直接选第一个“装载”。

装载结束之后会在资源管理器里面看到这个装载结束的光盘“DVD驱动器”。
第三步:打开第三方WTG软件安装部署Windows11
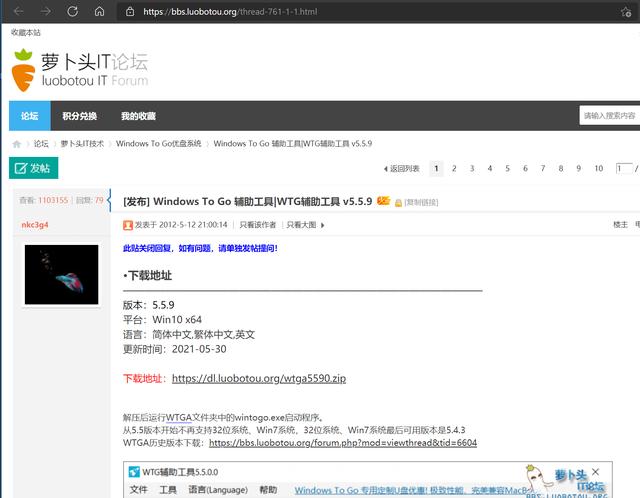
我之前装win togo 的时候更倾向于用Windows自带的win togo部署软件。但是在Windows11上很特殊,我们只能用第三方win togo软件部署。原因是Windows 自带的win togo只能部署Enterprise版本的系统,也就是所谓的企业版,其余版本一律都不能部署。而我下载的泄露版本的Windows11 ISO文件里面是没有企业版这个选项的,所以利用Windows自带的win togo 软件部署win togo这条路就堵死了。
好在,我们还有一个选项,那就是第三方WTG辅助工具,相对于原生的Windows togo部署工具来说,第三方的WTG工具在功能上更强大,支持自定义设置的方面也更多。我习惯了选萝卜头的工具,其实还有更多第三方的WTG工具,因而不必一定要用这个。
第三方WTG部署的win togo相对于原生win togo还有一个好处就是,第三方WTG工具部署完的硬盘在不作为启动盘使用的时候还能正常被电脑识别,当成一个U盘使用,而原生的win togo部署完之后的硬盘在不作为启动盘使用的时候,是不能被电脑正常识别的。

相对于原生的WTG工具来说,第三方WTG工具在使用之前需要我们先选择“浏览”,然后进入我们刚刚“加载”之后的“DVD驱动器”,进入“Source”文件夹,选中“install.wim”,然后WTG工具才能加载能部署的Windows11版本。不过有时候它也会自动搜索加载出来。

然后选择可移动设备里面选中我们的移动硬盘,一定要看准自己的硬盘是哪一个,安装错了之后会导致硬盘内容被清空的。

选完硬盘之后在“自动选择安装分卷”里面选择自己要安装的版本,我一般都是选的“Pro for Workstation”版本,因为我是把这个当工作站在用。

选完之后,再检查一下自己的硬盘有没有选错,然后就可以开始装了。其余的选项我一般不改,不过有特殊需求的人还是可以改一下的。

选完之后会提示你再次确认,并且提醒你文件会被删除。

然后就可以开始部署了。

中间可以看到进度条。进度条的推进速度看你硬盘的性能,我的是NVME转USB3.1口,基本是顶着5Gbps的速率上限写入的,并且我还是插的USB3.1接口,所以根本没花多少时间。
此处要提醒的是,如果你是1TB以上的SSD加硬盘盒,请一定要选择RTL9210主控的硬盘盒,并且一定要把盒子插在USB3.1接口上,这样安装进度到94%的时候就不会报错。如果你1TB以上的硬盘盒装在USB3.0蓝色口上,很可能会因为蓝色口的输出功率不够导致最终写入失败。

写入用时三分钟,然后点击返回程序就行了。
这时把移动硬盘插在电脑的红色USB3.1接口上不动。
第四步:重启电脑,进入Windows togo版本的Windows11系统在上面我们部署完win togo之后,此时就需要我们关掉所有程序,然后重启电脑,进入BIOS界面设置启动顺序,设定主板从USB设备启动。
一般的电脑,都是按下电源键之后狂按DEL或者F2键,会自动进入BIOS界面。
surface的话有点特殊,我扒拉了一个官网的USB启动教程:
将 Surface 配置为从 USB 设备启动
一旦你的 U 盘被设置为具有适当操作系统的可引导驱动器,你需要将 Surface 设置为从此驱动器启动。这要求你在 UEFI 中进行更改,使 U 盘成为第一个选项。
关闭 Surface。
Surface 关闭后,长按调高音量按钮。
按住调高音量按钮,同时按下并释放电源按钮。
继续按住调高音量按钮,直到屏幕上不再显示 Surface 或 Windows 徽标。
你现在应该能看到 Surface UEFI。执行以下操作之一:
Surface Pro 4、Surface Book、Surface Studio、Surface Pro 1796、采用 LTE Advanced 的 Surface Pro、Surface Laptop、Surface Book 2 或 Surface Go:转到下面的步骤 14。
Surface Pro 3 和 Surface 3:转到下面的步骤 6。
Surface Pro 1 和 Surface Pro 2:跳到下面的步骤 10。
选择“配置备用系统启动顺序”。
执行以下操作之一:
Surface Pro 3:依次选择 USB > SSD。
Surface 3:依次选择“网络”> USB > SSD。
选择“退出设置”。
选择“是”以保存配置并重启 Surface。
选择“安全启动控制”。
选择“禁用”。这可以让 Surface 搜索除 SSD 以外的可启动备用设备。
注意
这可能影响 Surface 初始屏幕的外观。
选择“退出设置”。
选择“是”以保存配置并重启 Surface。
选择“启动配置”。
选择“USB 存储”并将其拖动到列表的顶部。或者也可以向左轻扫“USB 存储”以立即启动到该设备。这不会影响启动顺序。
选择“退出”,然后选择“立即重启”。

上面这个是我的顶配版surfacebook1。
下面我拿我的台式机作为演示:

设置完USB启动之后,电脑会自动从我们部署好的移动固态上新安装好的Windows11启动。
然后就是跟所有的新系统使用一样,进行初始化设置,登录账号,开始使用。
设置过程与吐槽我都放在视频里面了,大家有兴趣的话可以围观一下。我也总结了一下这个过程我关注的点:
1.不能用Windows自带的togo安装,只能用第三方的togo软件安装
2.初始化设置更加智能
3.初始化设置只能英文,微软输入法只能英文,需要自己安装第三方中文输入法或者下载微软中文输入法
可以自己去语言栏下载中文支持,下载下来之后,输入法会变成中文,界面部分会部分适配中文
安装中文输入法会显示error code:0x800F0950
3.对硬盘要求更高(nvme的更流畅,sata协议的有点卡顿)
4.对高分辨率显示器支持更好,同样的,界面更好看了
5.支持kms激活
6.任务栏预览更像是win7
7.不支持自己安装安卓apk文件,
8.大部分软件安装正常:微信,office,anaconda3,
9.跟Win10一样,会自动同步我账号里的大部分设置,因而,开始给我展现的win11开始菜单风格很快就被自动改回去了win10的风格
10.大部分win10的小程序:便签,Microsoft todo都可安装
11.克服了win10下面的一个BUG:win10用第三方togo软件设置好之后,是不能在微软应用商店下载UWP程序的,但是win11可以。但是问题在于,大部分UWP软件都是win10界面的风格,跟win11的圆角风格完全不同,但是部分UWP适配下来之后更像是iOS上的风格,比如哔哩哔哩UWP版
13.远程登陆服务部分
14.装上之后占用的空间更小了:20G不到
15.cmd界面更像是linux了,圆角加上这个字体
引用一个知乎答主的吐槽:
作者:SUNTRISE
链接:https://www.zhihu.com/question/465279770/answer/1943894397
来源:知乎
著作权归作者所有。商业转载请联系作者获得授权,非商业转载请注明出处。
Windows 11:我来了!
Windows XP,Vista,7,8.x……:你好,新朋友!六年没有新朋友来了!诶对了10你不是说你是最后一个Win系统吗?
Windows 10:……
Vista:11你又多了什么新功能?
11:我有圆角设计,毛玻璃……
Vista:就这些啊?我也有
11:我有任务栏图标居中!
Vista:我也有过(Vista的测试版Longhorn在Build 3706加入任务栏图标居中设计)


11:你有虚拟桌面吗?
Vista:我也有过,想不到吧(Longhorn Build 3683开始引入)
11:我的虚拟桌面还可以更改壁纸,比Win10的还要高级!
Vista:我的也可以


11:我还有“资讯和兴趣”
Vista,7:不就我的“Windows边栏/桌面小工具”吗?我们那个的功能还比你这玩意儿多呢
11:……我的开始菜单……
8.x,10:还砍掉了动态磁贴……
11:……
11:那Vista你后面那些功能咋没了呢
Vista:留着等改完善了之后放到后面的系统里啊,想不到一等就是十几二十年……
Vista:对了你们上面有DreamScene吗?
8.x,10:这啥呀?
7:哦我知道,这是系统自带的动态桌面。
8.x,10,11:……
Vista:对了11你上面还有控制面板吗?之前我听Win10说微软又整了一个设置想取代控制面板
11:还在,还没改完呢
Vista:唉,这么多年了,比尔盖茨走了微软就这水平吗,想当初开发我的时候,加了一堆新功能,UI都改了好几次……(Vista是比尔盖茨在任上的最后一个系统)
结语整个折腾思路我觉得我还是写清楚了的。相关的要注意的点也都写在里面了,如果还有其余的问题的话,可以在评论区问我,或者,我这边跟谷歌和百度都签了协议,你可以打开他们的搜索引擎网站,搜索问题的答案,这些都是免费的。
,免责声明:本文仅代表文章作者的个人观点,与本站无关。其原创性、真实性以及文中陈述文字和内容未经本站证实,对本文以及其中全部或者部分内容文字的真实性、完整性和原创性本站不作任何保证或承诺,请读者仅作参考,并自行核实相关内容。文章投诉邮箱:anhduc.ph@yahoo.com