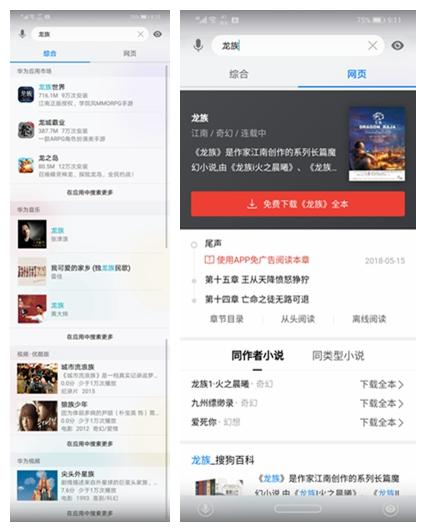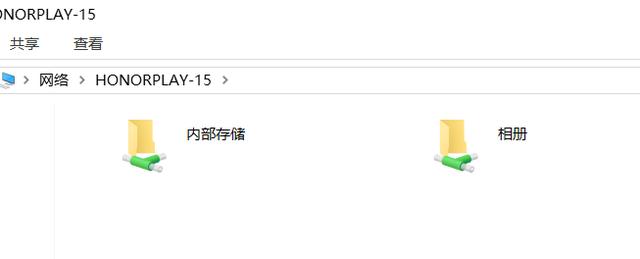荣耀play实用操作(7大实用却容易被忽略的功能)
*本文来自花粉俱乐部论坛-距离224466
两个月前,荣耀发布了首款搭载GPU Turbo的机型——荣耀Play,在此前,“吓人的技术”一度霸占数码圈热点榜,荣耀Play发布后GT的表现,更是让有关“吓人的技术”的讨论更上一层楼。
小编手上的荣耀Play是6 64幻夜黑版本。荣耀Play搭载八核麒麟970芯片,配备6.3英寸全面屏,一体化金属机身。正面采用对称刘海设计,底部印有honor字样。
荣耀Play背面左边水平依次排列有honor品牌标志、AI CAMERA标识、闪光灯和竖排双摄像头,中上部是指纹识别模块。
相信不少关注荣耀的小伙伴,都已经对荣耀Play各方面有一定了解了,而这次小编想要与大家分享的是荣耀Play一些很容易被忽略但是很实用的功能。
1.系统导航
这一次荣耀Play有三种不一样的系统导航方式:屏幕内单键导航、屏幕内三键导航、悬浮导航。更改路径:设置>系统>系统导航
相信华为的老用户已经对三键导航非常了解了,在此不再赘述。至于屏幕内单键导航和悬浮导航都是轻触返回,长按后松开返回桌面;不同之处在于屏幕内单键导航左右滑动进入多任务管理,而悬浮导航需要长按后左右滑动才能进入多任务管理,短按拖动可移动位置。
从截图中就可以窥探出小编最喜欢的系统导航方式,不得不夸一下华为的工程师们,屏幕内单键导航真的很合我的胃口。底部导航栏左边是语音助手的按钮,而右边的小眼睛是扫一扫功能按钮,扫一扫待会也会给大家介绍,中间部分就是单键导航按钮,左右滑动多任务管理单键会跟随移动。至于底部其他空白区域,也会有其他功能按钮,比如输入法的切换按钮,尽可能减少顶部导航栏缩短后带来的不便。
2.扫一扫
扫一扫功能也是这一次我比较推崇的一个功能,扫一扫提供了购物、扫码、翻译、扫题等功能,以上四个功能可以说极大地方便了我们的日常生活,特别是翻译对于出国游而对当地不是很熟悉的手机使用者,可以避免很多的尴尬。
而扫一扫也提供了多个入口,比如屏幕内单键导航的右侧、全局搜索框的右侧、相机的左上角。
至于扫一扫的实际体验,就由各位亲自试一下吧。
3.抬手解锁
得益于华为人脸识别的普及,现如今解锁已经越来越便捷了。抬手解锁顾名思义就是在息屏状态下,无需密码、无需指纹,拿起手机正对机主人脸即可解锁。
当然,如果想要快速的人脸解锁手机,需要勾选“直接解锁”“抬起亮屏”等按钮。
而如果有像小编一样习惯用手机当镜子的话,可以在人脸解锁界面勾选“滑动屏幕解锁”按钮。人脸解锁更改路径:设置>安全和隐私>人脸解锁;抬起亮屏更改路径:设置>智能辅助>手势控制>拿起手机>抬起亮屏(ps:人脸解锁更改界面有直接进入按钮)。
4.全局搜索
手机中的文件和应用越来越多,使用全局搜索功能绝对能减少使用者的寻找时间,而华为的全局搜索除了应用、联系人、文件和设置项,联网状态下还可以在线搜索音乐、影视、新闻资讯等内容。
进入途径:桌面从屏幕中部向下滑动打开全局搜索框。另外,当你不小心删除了系统预安装的应用,可以在全局搜索框搜索进行恢复,比如游戏助手。
5.驾驶模式
对于驾驶员来说,可能几秒钟的分心就可能导致悲剧的发生,而驾驶模式时一键语音控制,不仅满足了导航,拨号,听歌,广播的功能,而且减少了手机繁琐的操作而浪费的时间。
行驶前打开驾驶模式,中途有什么需要点击语音按钮,就可以对手机进行操作了。
6.桌面工具
窗口小工具也是小编很想提到的一个部分,而小编最钟情的快捷小工具有两个:一键锁屏、一键优化。
就小编个人而言,喜欢把抬手亮屏、人脸解锁/息屏指纹解锁、一键锁屏联合起来用,可能是由于处女座的强迫症吧,不太想使用物理按键。另外,一键优化也是一个清空后台的好方法,一点以后进入多任务管理就变成“最近无运行应用”了。
7.HUAWEI Share
最近听到小伙伴们问我:如何不通过其他应用进行华为手机与电脑的连接?如果使用应用的话是华为手机助手,而如果不想要通过应用,那么huawei share是一个很好的选择,而且是在无线的情况下就可以分享文件,缺点是需要连接同一网络。
使用步骤:①设置手机:设置>设备连接>开启huawei share或者直接下来打开huawei share(记录电脑端显示名)
②设置电脑:此电脑>网络>双击电脑端显示名>输入密码(可在:设置>设备连接>huawei share>电脑端访问验证中查看密码)
③查看相册或者内部存储
以上就是小编带来的全部分享,如果对上述言论有什么不同见解或者荣耀Play使用方面的问题,我们评论区见!
,
免责声明:本文仅代表文章作者的个人观点,与本站无关。其原创性、真实性以及文中陈述文字和内容未经本站证实,对本文以及其中全部或者部分内容文字的真实性、完整性和原创性本站不作任何保证或承诺,请读者仅作参考,并自行核实相关内容。文章投诉邮箱:anhduc.ph@yahoo.com