ps通道第二种抠图方法(一种可以抠出复杂人物图的技巧)
Alpha通道在Photoshop中是一个比较重要的概念,本文详细介绍Alpha通道常用的知识点和小技巧,让你对Alpha通道有更加深刻的认识。
1工具/原料
- Adobe Photoshop CS6软件
2思维导图

3知识点
3.1Alpha通道是什么呢,有什么作用?
Alpha通道就是记录透明度信息的一种特殊图层。它的主要作用是保存选区以及制作选区。
3.2通道和选区的有什么关系呢?
不同的透明度区域表示着选区的范围。选区就是通道白色区域的部分。
注意:我们可以基于原色通道的灰度编辑,可以获得复杂精细的选区。
3.3Alpha通道里黑色和白色各代表什么意思?
在Alpha通道里黑色是不包含像素信息的,代表着透明,而白色是100%的像素覆盖的,代表着此处是不透明的实色区域。
注意:在Alpha通道里,不同的灰度表示不同的透明度,单个通道0-255灰阶,其中透明=黑=0、半透明=灰=1~254、不透明=白=255。
3.4创建Alpha通道有哪些方法呢?
可以通过面板按钮,存储选区,面板菜单,都可以创建Alpha通道。面板按钮创建Alpha通道位置如下图所示:
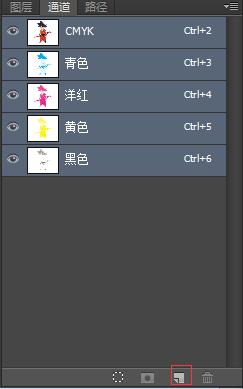
注意:编辑通道和编辑图层的方式一样,可以使用常用的工具和命令。
4.小技巧
4.1如何利用储存选区,来创建ALpha通道?
(1)打开ps,按住Ctrl O快捷键打开一张图片,如下图所示:

(2)在工具栏中找到快速选择工具(快捷键W),然后在图片画出选区,如下图所示:

(3)点击鼠标右键,弹框选中存储选区,具体位置如下:

(4)点击确认存储选区后,就可以将选区变为通道了,如下图所示:

注意:
(1)这样创建的选区,通道里就包含这个选区了。
(2)按住Ctrl建,随便点击某个通道预览图,就可以快捷的载入选区,效果如下图所示:

(3)按住Ctrl键,点击图层缩览图,也可以快速的载入图层上像素区域的选区哈
4.2如何利用Alpha通道进行精美抠图呢?
(1)打开ps,按住Ctrl O快捷键,打开一张图片如下图所示:

(2)找到右下角的通道,如下图所示:

(3)找到原色通道与原图层对比比较强烈的通道进行复制,我这边是选择蓝色通道,将它拖拽到右下角的第3个按钮创建新通道,创建好的通道如下图所示:

(3)点击菜单栏中的图像->调整然->反相,选择反相(快捷键Ctrl I)后,效果如下:

(4)在菜单栏中找到图像->调整->色阶,对图像进行色阶的处理,具体位置如下图所示:

(5)在弹出的色阶(Ctrl L)对话框中,移动三角方块来调整图像的明暗对比。该操作主要目的就是让图像的黑,白有些区分,从而来凸显人物出来。具体效果如下图所示:

(6)在工具栏中选择快速选择工具(快捷键W),画出选区,如下图所示:

(7)并点击鼠标右键,进行填充白色前景色(快捷键Alt Delete),如下图所示。

(8)按住Ctrl点“蓝副本”通道缩略图得到更加精细的选区,如下图所示

(9)点击RGB通道激活面板,然后回到图层面板,按住Ctrl J复制来复制选区,这样一个复杂的人物图就抠好了。

4.本文涉及快捷键
(1)打开图片:Ctrl O
(2)快速选择工具:W
(3)反相:Ctrl I
(4)色阶:Ctrl L
(5)填充前景色:Alt Delete
(6)复制图层:Ctrl J
喜欢我们的记得点关注哦,欢迎观看图文视频学习之旅的相关学习内容,如果大家有有关Alpha通道的小技巧,欢迎留言哈。
,免责声明:本文仅代表文章作者的个人观点,与本站无关。其原创性、真实性以及文中陈述文字和内容未经本站证实,对本文以及其中全部或者部分内容文字的真实性、完整性和原创性本站不作任何保证或承诺,请读者仅作参考,并自行核实相关内容。文章投诉邮箱:anhduc.ph@yahoo.com






