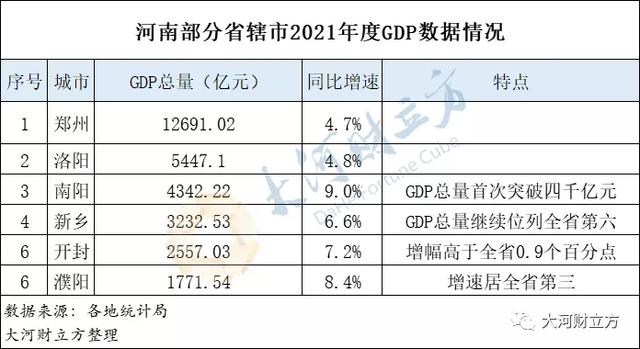华为手机给苹果ipad传文件(华为手机及ipad的文件传输)
大家好,今天咱们一起来说说,mac电脑和华为手机、iphone、ipad、pc(win10)之间的文件传输及互联互通。经常会有朋友问我怎么把手机和ipad的文件导入mac电脑或者如何将mac电脑的文件拷贝的pc机(不想用U盘和微信)等等问题,为了方便大家应用,我们就来统一的讲一下吧。
1 mac 和 iphone、ipad之间文件传输,这个我们都知道通常用mac自带的隔空投送功能就可以完成

我需要先打开iphone或ipad的隔空投送开关,让mac电脑可以搜索到它们. 在iphone或ipad的上找到设置-----通用-------隔空投送------所有人



好手机端设置完毕后,我返回mac电脑,在隔空投送界面已经找到我的iphone了,下面我测试一下传输文件

我们把桌面的一个图片拖到传输的手机图标上

我们在手机上会听到叮叮的声音,提示有个图片可以接受

点击接受图片自动写入我们手机的相册

下面我再发送一个图片测试一下,打开相册选择一张图片点击左下方分享按钮


在图片下方会显示可以隔空投放的电脑名称,点击选择后,在mac电脑端会弹出提示,有张图片可以接受

点击接受文件自动保存在下载目录里面

那么我们mac和iphone、ipad的文件传输就是这样,ipad我没有演示,和iphone是一样的大家可以试一下
2 mac和华为手机(其它手机也可以)的文件传输,我们先设置一下华为手机,在右上角下滑,打开控制中心,找到华为分享

长按华为分享,进入分享设置,分别打开华为分享按钮和 共享电脑按钮

在共享电脑下面菜单中 记住电脑端显示名, 打开访问验证 ,设置用户密码,并记住,这样手机端就设置完毕了

在mac电脑端 finder----前往-----网络
在网络里面找到刚才手机端设置的电脑名 mate10
点击右上角连接身份,弹出对话框,输入刚才手机端设置的用户名和密码

输入用户名huawei 密码12345678

这样我们的mac电脑和华为手机就连通了,可以使用手机的图片、视频和文件,也可以将电脑的文件拖入手机的存储

3 我们在说一下 华为手机 和 pc(win)的文件传输,打开我的电脑---找到网络--找到刚才手机端设置的电脑名字mate10

点击进入后,弹出验证对话框 输入刚才手机设置的用户名 密码 huawei 121345678,这样就pc就和华为手机已经互联了,可以互相传送文件图片。

4 最后我们说一下,mac和pc直接的文件传输
在pc端随便选定一个文件夹,右键点击将它共享


选择共享,在选择特定共享

在弹出的对话框下方选择共享

点击完成 可以看到我的这个资料文件夹已经被共享了

下面再mac电脑 finder中找到网络,在右侧找到pc的机器名字xingxing,双击进入


在弹出的验证对话框中,输入pc的用户名和开机密码

这样mac 电脑就和pc互联互通了
我们可以传输一个文件,建一个文件夹试试

那么本次讲解就完毕了,谢谢大家收看,请帮忙点赞、收藏、加关注!
,免责声明:本文仅代表文章作者的个人观点,与本站无关。其原创性、真实性以及文中陈述文字和内容未经本站证实,对本文以及其中全部或者部分内容文字的真实性、完整性和原创性本站不作任何保证或承诺,请读者仅作参考,并自行核实相关内容。文章投诉邮箱:anhduc.ph@yahoo.com