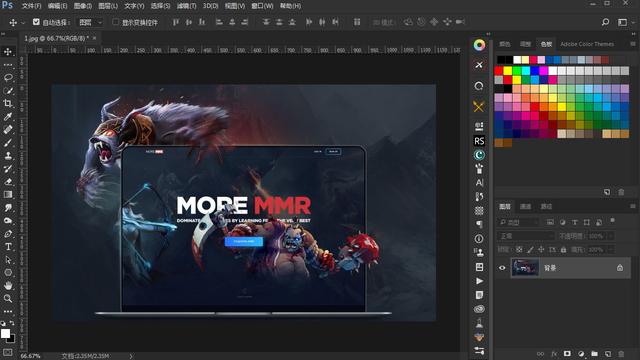ps如何批量处理不同位置的的水印(工作提升效率必备)
各位小伙伴们大家好
欢迎大家来到【设计画圈】
今天给大家分享在PS中如何批量添加水印,提升工作效率!
操作流程解析:
在PS中打开一张图片,开始制作水印!打开动作面板 新建动作组-新建动作文件-点记录动作(下方有红色圆点就代表开始录制动作了)
创建文字版水印。文字工具打字 调整好大小和位置 就透明度
图层蒙版 合并可见图层
保存:菜单栏-文件-存储为 我存在123文件夹中的456文件夹
点文件菜单-关闭 选项 在点动作录制结束按钮。此时动作录制结束
下面开始批处理加水印
文件菜单-自动-批处理 (在批处理面板 左侧播放区域 选择水印组和水印动作 指定需要批出的文件夹 右侧目标 选择文件夹 需要单独另存为的话 就点选择按钮 指定保存的文件夹 ) 设置好了点确定 ,就是等待软件做批处理了
打开123中456文件夹查看,水印已经添加成功
添加水印结束!
注意 需要添加同一位置和大小一样的话 就需要保证图片大小一样!
本期的分享就到这里
请关注我,拥抱我来获取一丝温暖!
,
免责声明:本文仅代表文章作者的个人观点,与本站无关。其原创性、真实性以及文中陈述文字和内容未经本站证实,对本文以及其中全部或者部分内容文字的真实性、完整性和原创性本站不作任何保证或承诺,请读者仅作参考,并自行核实相关内容。文章投诉邮箱:anhduc.ph@yahoo.com