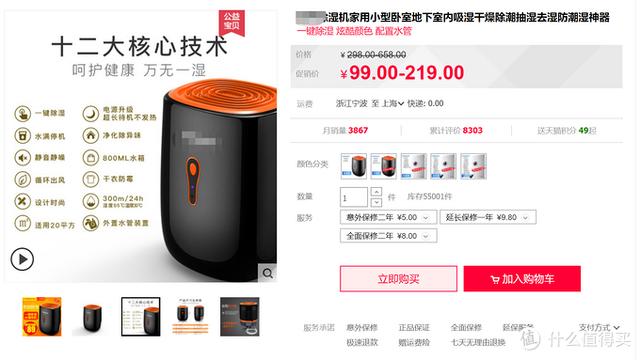windows 7如何建立超级终端(Windows1122H2如何启用桌面贴纸Desktop)
你知道吗,在 Windows 11 22H2 功能更新(以及更高版本)中还有一项隐藏功能--Desktop Stickers。它允许您使用各种主题的贴纸来个性化桌面,类似于用户对笔记本 A 面的自定义。

虽然部分用户会认为该功能有点鸡肋甚至无用,但也会得到部分用户的喜欢。值得注意的是,微软官方并未正式宣布 Desktop Stickers 功能,这意味着在未来微软会删除这项功能,但也不排除默认启用的可能。
想要使用 Desktop Stickers 功能,需要至少 Windows11 Build 22621 预览版。但请注意,它不适用于 Windows 11 build 22000。如果你不知道你的当前 Windows 11 版本,请按 Win R 并键入 winver。
该隐藏功能启用方式
1. 按击 Win R 组合键,并输入“regedit”进入注册表。
2. 将以下路径复制并粘贴到注册表编辑器的地址栏中:HKEY_LOCAL_MACHINE\SOFTWARE\Microsoft\PolicyManager\current\device。
3. 右键单击 device 目录并选择新建 > 项(key)。
4. 重命名这个项为“Stickers”
5. 右键注册表右侧的空白区域,选择新建 > DWORD (32 位) 值
6. 将其重命名为“EnableStickers”
7. 打开“EnableStickers”值,然后将数值数据更改为“1”,点击 OK 保存更改
8. 重启电脑
如何添加、编辑和删除 Desktop Stickers
1. 在桌面任意空白位置右键,然后选择“Add or edit stickers”
或者还有一种打开方式:使用 Win I,转到个性化 > 背景,然后单击添加贴纸。
2. Windows 11 就会打开 Stickers 编辑器,用户可以滚动查看支持的贴纸,或者使用关键词来搜索。
3. 点击你要添加的贴纸,它就会出现在桌面上。现在你可以点击贴纸,调整尺寸。
4. 用户可以根据需要添加尽可能多的贴纸,
5. 想要删除贴纸,选中之后点击贴纸下方的删除图标就可以了
6. 想要离开贴纸编辑器,只要添加屏幕顶部的“X”就可以了
如何禁用 Desktop Stickers
1. 通过 Win R 输入“regedit”进入注册表。
2. 访问 HKEY_LOCAL_MACHINE\SOFTWARE\Microsoft\PolicyManager\current\device\Stickers
3. 打开“EnableStickers”,将其数值数据更改为“0”,或者用户也可以删除该值
4. 重启电脑部署该调整。
值得注意的是,在禁用 Desktop Stickers 功能之后,Windows 11 桌面现有的贴纸并不会移除。因此用户需要禁用该功能之前需要先将这些贴纸从桌面移除掉。
,
免责声明:本文仅代表文章作者的个人观点,与本站无关。其原创性、真实性以及文中陈述文字和内容未经本站证实,对本文以及其中全部或者部分内容文字的真实性、完整性和原创性本站不作任何保证或承诺,请读者仅作参考,并自行核实相关内容。文章投诉邮箱:anhduc.ph@yahoo.com