30个ppt制作思路和图(你和PPT高手的差距)

Hello,大家好。
相信大家在做PPT的时候有一个很常见的困扰,那就是没有几张好看的图片,今天我们就用一张图做完整个PPT的框架,充分榨干这张图的价值。
想知道怎么做的吗,那就接着往下看吧。
首先我们选用一张图片。

01
封面页
第一步我们来做封面。
我们可以先将图片铺满整个页面,再盖上一个渐变蒙版,效果一下就出来了。添加上主题就完成了。

如果你觉得有点单调,可以改变渐变的颜色,将圆角矩形进行不规则排列,再用图片进行填充,是不是一下就增加了设计感呢。

那么这种效果是怎么做出来的呢?
首先将图片进行剪切(Ctrl X),点击设置背景格式-图片或纹理填充,选择剪切板。这样就将图片嵌入进背景里了。

然后用圆角矩形排列出几个长短不一的形状,点击形状格式中的组合,在设置形状格式中选择幻灯片背景填充。

再复制一层渐变蒙版置于底层,这样做出来的图形,不管怎么拖动都会和背景融合在一起。

除了添加蒙版,还可以用不同大小的圆角矩形进行分散排列,用最大的矩形进行图片填充,效果是不是也还不错。

02
目录页
做完封面,我们来做目录页,
这里我们选用了上下分布,将图片放入圆形中,增加一个半透明蓝色的蒙版,将四个小标题围绕圆形分布,增强了视觉感。

03
过渡页
然后我们来做过渡页。
依旧是整张图片做背景,添加一个渐变蒙版。然后将数字进行放大,占据右半边版面,将背景图片填充进数字里,数字一下就亮起来了,还和背景融合得很好。

04
内容页
接下来就是内容页了。
我们复制多个圆角矩形进行排列,再将图片填充进去,再配上文字,一张简单的内容页就做出来了。

或者我们可以将图片进行裁剪放至右侧,再增加一层渐变蒙版,左侧放上文字。

不想用整张图片,我们就将图片等比例进行裁剪(按住Shift键),然后放大,调整饱和度为0%。这样就得到了一张局部放大的背景图。

具体步骤如下图。
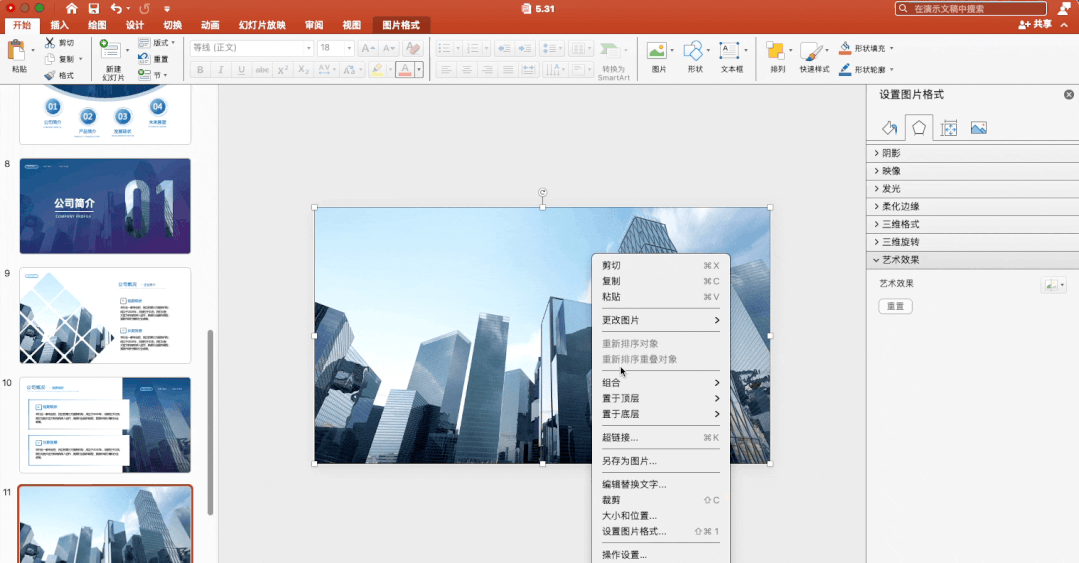
接着在这张背景上增加一层渐变蒙版,再放上文字内容就可以了。

还可以换成浅色的蒙版,上方用四个圆形填充图片,当然也可以用不同形状。下方用矩形进行版面分割,这又是一个不同形式的内容页啦。

这样我们用一张图片就得到了很多不同样式的PPT页面了。
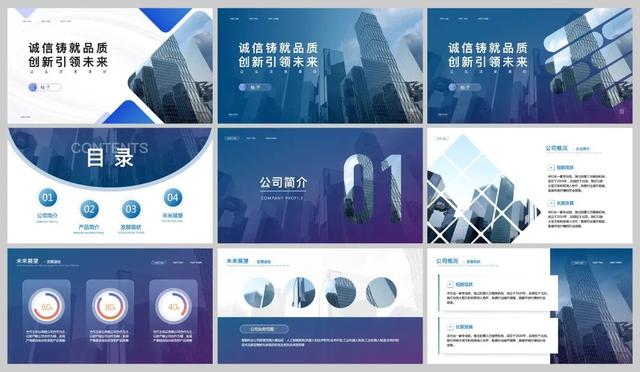
以上就是今天的所有内容了,希望能对你有所帮助!
别光收藏哦,记得帮我 “转发” “分享” 一下~
,免责声明:本文仅代表文章作者的个人观点,与本站无关。其原创性、真实性以及文中陈述文字和内容未经本站证实,对本文以及其中全部或者部分内容文字的真实性、完整性和原创性本站不作任何保证或承诺,请读者仅作参考,并自行核实相关内容。文章投诉邮箱:anhduc.ph@yahoo.com






