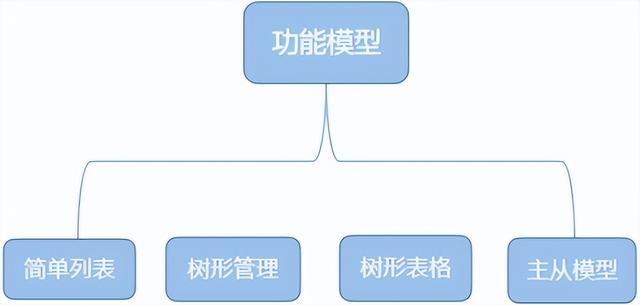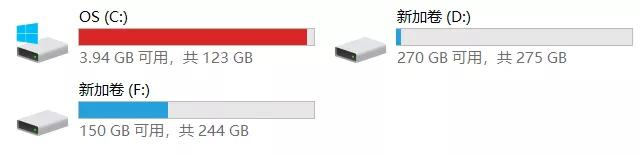不登qq和微信怎么在电脑上截图(电脑快捷截图很简单)
相信大家都遇到过这种情况,需要在电脑上截图,但是又不知道如何使用电脑自带的截屏功能,如果每次需要截图再上百度查找又太费劲,所以最终选择了个最容易想到但是比较麻烦的方法:用微信或者QQ的截图工具。
但是在平时使用中,用微信QQ截图有一些局限性,比如你必须要先扫码登录微信才能使用截图工具,即使你其实并不想打开微信,并且用微信截图的时候你必须要使用鼠标来选定需要截图的位置,但我们有时候是需要截取整个屏幕或者截取当前的窗口,这时用微信就显得比较麻烦。

Windows10
其实Windows系统早就为我们提供了丰富的截图方式,只是大多数人没有去挖掘如何使用,或者因为快捷操作难以记住,所以把Windows的这些截图功能给荒废了。在这里我将教给大家一些在Windows10上操作的截图方式,包括截取整个屏幕、截取当前窗口和自由选择截图区域三种功能。
在了解如何在Windows10上截图之前,大家需要先知道键盘上哪个按键是截屏键,每个人的键盘都会有截屏键,该键的全称为“Print Screen”,不过有些键盘会使用缩写“Prt Sc”,并且和其他功能放在同一个键上,这个截屏键一般是在键盘的右上角,在F12键之后的一两个键位。找到截屏键之后,我们就可以开始了解各种不同的截图操作了。

Print Screen
如何截取整个屏幕画面?有时候我们会需要将整个屏幕上的所有内容都截取下来,这时候如果使用自由截图操作显得多此一举,其实正确的方法相当直接粗暴。
第一步:按刚才说的Print Screen键。
按完这个Print Screen键之后,你就截取了整个屏幕上的内容,现在截好的图已经在你的剪切板上了,你能将它粘贴在其他地方。
第二步:Ctrl V或者右键粘贴
你可以将这张截图通过Ctrl V或者右键粘贴到任何你需要用到的地方,可以是微信聊天窗口,也可以是Word文档里面。
如何截取当前窗口?假如你只是想截取当前你打开的窗口,比如你想只截取当前的微信聊天窗口,那么你可以同
时按下Alt Print Screen键,接下来的粘贴操作同上。
如何直接截图到指定文件中?上面那种截图方式在只需要截一张图的情况下很适用,但是当你需要截一系列图片的时候就不方便了,因为上面那种方式是将截图保存在剪切板上,当截取新图片时就意味着你的上一张截图就丢失了。这时候我们就需要用到一种新的方式将截下的图立即存放在一个文件里。
只需一步:同时按下Windows键(键盘右下角有Windows图标的键) Print Screen。
一旦你同时按了上述两个按键,Windows将会把你的截图保存在一个特定的文件夹里,文件夹路径为:我的电脑->图片->屏幕截图。

路径
如何自由选择截图区域?如果你需要自由截取屏幕中某个具体位置的画面,Windows10也已经为你提供了实现该操作的工具。
第一步:运行截图工具
你可以点击屏幕右下角的查找按钮,输入“截图工具”,或者在开始中搜索“截图”,就能找到Windows10自带的截图工具,打开该工具。

snip
第二步:在工具左上角点击新建按钮
点了新建之后你就能像使用微信截图工具一样自由地截图了,有趣的是,在这里你还可以选择在3秒或者10秒后截图。
第三步:按下并拖拽鼠标来自由选择你想要的截图的矩形区域。
需要告诉大家的是,这个工具不仅可以用来截取特定部分矩形屏幕,还能够实现之前所说的所有功能,包括截取整个屏幕、截取当前窗口和截取任意形状的图片。下面就是一张任意形状的图片。

任意形状截图
总之,假如你觉得没办法记住所有的截屏快捷键也不用慌,你只需要会用这个截图工具就行了,这里面有你需要的所有截图方式。
,免责声明:本文仅代表文章作者的个人观点,与本站无关。其原创性、真实性以及文中陈述文字和内容未经本站证实,对本文以及其中全部或者部分内容文字的真实性、完整性和原创性本站不作任何保证或承诺,请读者仅作参考,并自行核实相关内容。文章投诉邮箱:anhduc.ph@yahoo.com