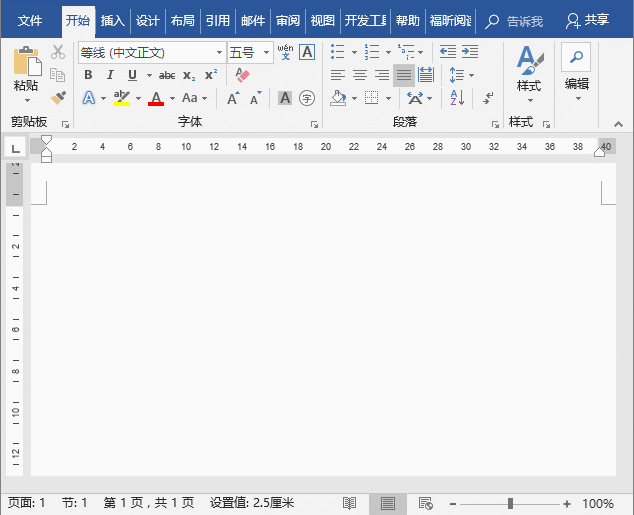忍不住想念
2023-07-21 01:13:10
随着传统办公模式逐渐向信息化办公模式转变,纸质文书的流转形式也随之向电子文书的流转形式转变。因此,为确保电子文书的有效性,许多时候,企业会使用电子公章加盖在电子文档上。(注:在满足有关法律的前提下,电子公(印)章的使用具有和传统印章相同的法律效力)。而我们在日常办公中,有时就难免会需要制作一些电子公章的文件。可能很多人会选择使用PS、CoreDraw等平面软件来制作一个电子公章。但不是人人都会这些软件,或是我们电脑中并没有安装这些软件的话,这时候我们就得另想他法。因此,今天这里告诉大家一个方法:利用Word制作电子公章。效果如下图:

具体操作方法如下:(1)首先,我们插入一个正圆形。点击【插入】-【形状】按钮,在基本形状中选择“椭圆”,然后按住【Shift】键的同时拖动鼠标绘制一个正圆形。
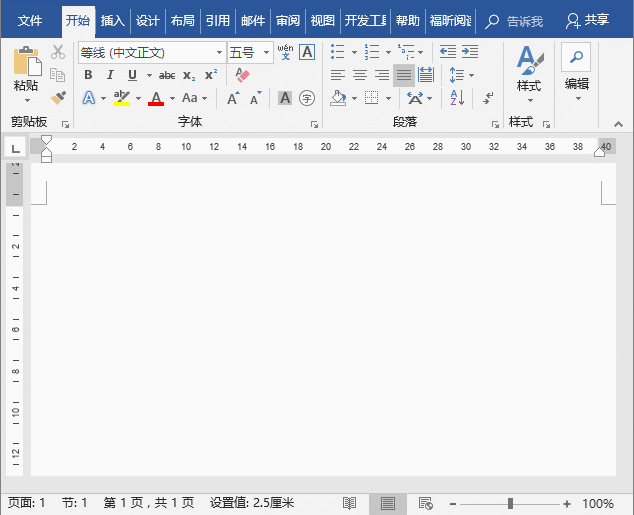
(2)选中正圆,点击【格式】-【形状样式】-【形状填充】按钮,在弹出的菜单中选择“无填充”命令。

(3)点击【格式】-【形状样式】-【形状轮廓】按钮,在弹出的菜单中设置“线条”为“红色”,“粗细”为“4.5磅”。

(4)点击【插入】-【文本】-【艺术字】按钮,在弹出的列表中选择第一种艺术字样式插入,修改文本内容,并设置“文字颜色”为“红色”。

(5)点击【格式】-【艺术字样式】-【文本效果】按钮,在弹出的菜单中选择【转换】-【拱形】选项。

(6)利用鼠标拖动文本框调整艺术字大小及位置,效果如图所示。

(8)点击【插入】-【形状】按钮,然后选择“五角星”形状,绘制一个五角星放于印章的中间位置,并填充为“红色”,无轮廓。

(9)点击【插入】-【文本】-【文本框】按钮,在印章底部插入一个文本框,然后输入文字,设置“文字颜色”为“红色"。然后取消文本框的填充色和边框。

(10)最后,调整文字大小及位置,完成电子印章制作,效果如图所示。提示:如要使用电子印章,可将印章截图保存为图片格式。然后插入到文档中。再点击【格式】-【调整】-【颜色】-【透明度】,在图片白色背景上单击鼠标,删除图片背景后,即可使用。

,
免责声明:本文仅代表文章作者的个人观点,与本站无关。其原创性、真实性以及文中陈述文字和内容未经本站证实,对本文以及其中全部或者部分内容文字的真实性、完整性和原创性本站不作任何保证或承诺,请读者仅作参考,并自行核实相关内容。文章投诉邮箱:anhduc.ph@yahoo.com