u盘装win7系统步骤和详细教程(U盘装系统Win7教程图解)
电脑重装WIN7系统有很多种方法,今天讲一下如何使用U盘给电脑安装WIN7的系统。
我们为什么要U盘来给电脑安装系统呢?最主要是装系统过程中有很多不确定因素,比如装一半停电了或者其他原因导致一次系统安装不成功,这个时候U盘就可以再次发挥它的作用了,可以再次修复或者重装系统,所有U盘是我们平时修电脑过程中必备的工具。

装系统之前需要做的准备工作:
①一个有win7的电脑(制作启动盘用)
②一个8G以上的U盘
③win7系统包(请到官网下载)
④微PE启动工具(可以官方搜索下载)
开始制作U盘启动工具
在网上搜索下载【微PE工具箱】u盘启动盘制作工具,下载完成后,把U盘插到电脑上,打开下载好的微PE工具箱,选择第一个安装PE到U盘,按步骤点,最后完成制作。
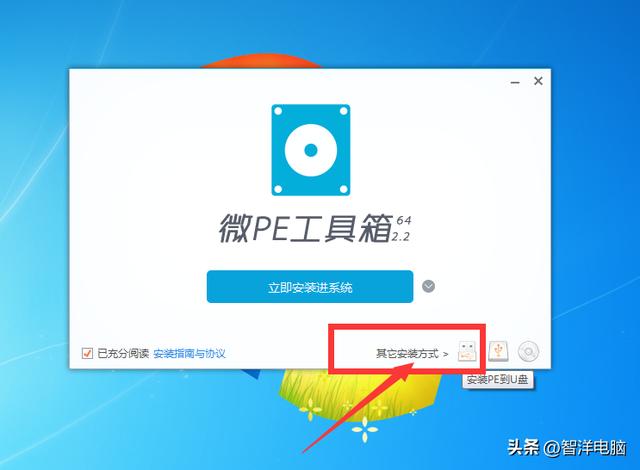
微PE是免费纯净版,没有捆绑软件,所以直接点击立即安装进U盘即可。有个性化需求的可以设置壁纸。

成功制作完成PE系统以后,需要去下载需要的系统镜像,可以官方网站下载系统,下载好以后拷贝到U盘里面。
设置u盘启动电脑,首先给一个U盘启动快捷键汇总,各大品牌电脑和组装机主板,快速设置U盘启动的快捷键。

由于我电脑主板是华硕的我就在开机的时候不停的按着F8就出下面这个选项,由于我的主板支持UEFI启动所有,选择第二项或者第三项启动都可以,下面我选择了第二项启动给你们看看。

选择第二项启动后进入PE菜单选项。我们直接选择一个启动就好,第二个是工具箱,正常安装系统我们暂时不需要到的。

进入PE系统桌面以后,我们要是电脑没有分区可以自己分区一下,打开分区工具DiskGenius进行分区,由于我电脑硬盘是120G固态硬盘,我选择的是分成两个分区,这个分区多少或者大小都可以自己设置的。

分区成功后 ,我们接下来就要安装系统了,打开桌面的CGI备份还原工具,按照步骤一步一步选择,选择还原分区C盘,选择还原系统,选择好以后点击执行。

点击确定以后就等待进度条走完,然后重新启动电脑,等待系统自己安装。

电脑重启以后也是自动安装不需要自己手动操作,配置高的话等待时间就快点,要是配置稍微低的话等待就久点,就这样等待系统自己安装,直至进入桌面就算完成安装了。

如果驱动没有打好需要下载驱动总裁更新一下驱动,不过大部分都是可以自动打上驱动的,接下来就可以自己下载需要自己的软件了,自此Win7系统就安装好了,大家还有什么不知道胡可以留言讨论。
,免责声明:本文仅代表文章作者的个人观点,与本站无关。其原创性、真实性以及文中陈述文字和内容未经本站证实,对本文以及其中全部或者部分内容文字的真实性、完整性和原创性本站不作任何保证或承诺,请读者仅作参考,并自行核实相关内容。文章投诉邮箱:anhduc.ph@yahoo.com






