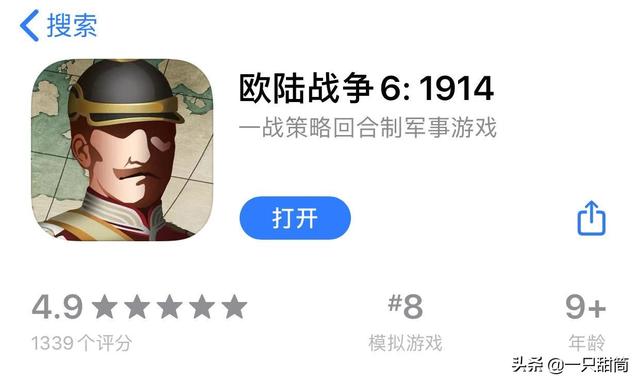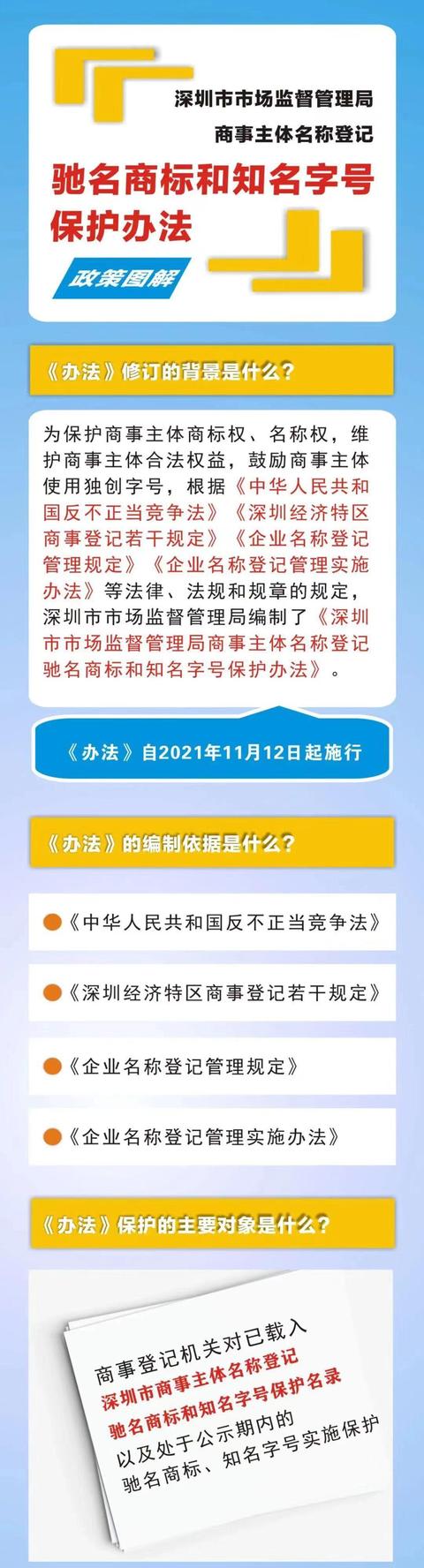excel阅读模式行和列(让你随心所欲地阅读数据)
在使用Excel时,存放大量的数据集的工作表有时还是会让我们在阅读数据的时候有不小的挑战,这时可以通过Excel的视图选项来助我们一臂之力。
在工作表区域右下角处的状态栏,我们看到有一个缩放的滑动条,点击“ ”或“-”可分别放大或缩小工作表显示界面,也可鼠标拖动中间的竖条快速缩放。

在缩放滑动条的左侧有三个小图标:
1. 默认情况下是“普通”视图,即位于最左侧的图标;
2. 中间的是“页面布局”视图,在打印Excel表格时,此视图可以很好地展示工作簿页面的位置情况;

3. 最右侧的是“分页预览”视图。
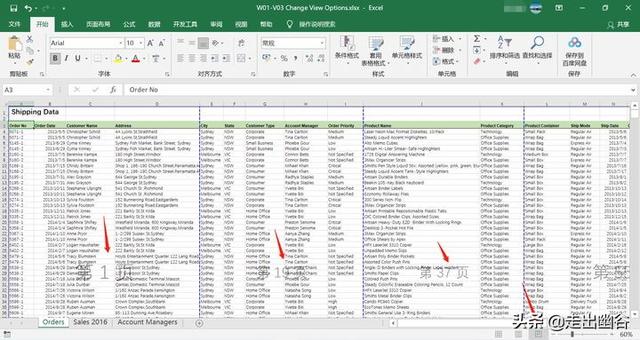
在菜单栏中,有一个“视图”选项卡,该选项卡下面有更多与视图相关的小工具或功能。
1. 除上述介绍过的三种视图,还可以自定义视图。
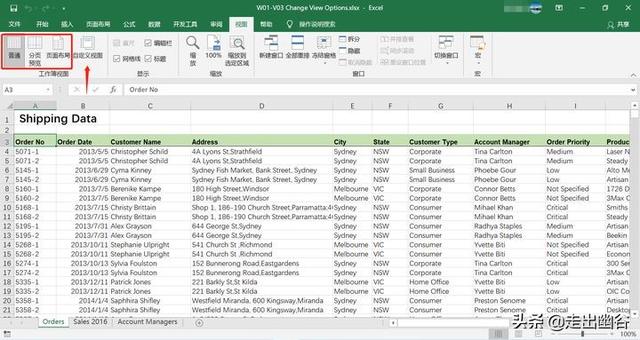
2. 在“显示”区域,有三个可用选择:
1) 网格线:默认是勾选的,如不勾选,工作表中的网格线会取消显示,整体的背景变成纯白的。

2) 编辑栏:默认是勾选的,如不勾选,工作表中的编辑栏会取消显示。

3) 标题:默认是勾选的,如不勾选,工作表中的列号和行号会取消显示。
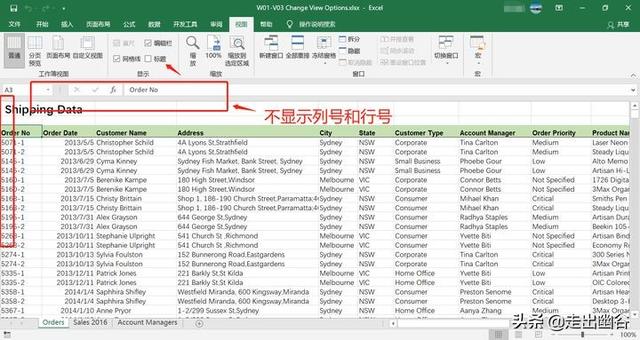
3. 在“缩放”区域,有三个可用工具:
1) 点击“缩放”按钮,会打开一个对话框,可选择不同大小的缩放选项。

2) 点击“缩放到选定区域”按钮,工作表会使所选择单元格的显示充满整个窗口。

3) 点击“100%”按钮,工作表会缩放至100%的显示比例。

4. 在“窗口”区域比较常用的工具如下:
1) 拆分:选中某一行后,点击“拆分”按钮,会将工作表分成上下两个窗格,且可分别滚动查看数据。

2) 冻结窗格:选中某一单元格后,点击“冻结窗格”,则单元格以上的行及以左的列都会冻结。

3) 切换窗口:点击“切换窗口”按钮可以选择查看其他已打开的Excel窗口。

以上即是关于Excel中“视图”的操作及简单的应用。任何想法或问题,欢迎评论区交流!
,免责声明:本文仅代表文章作者的个人观点,与本站无关。其原创性、真实性以及文中陈述文字和内容未经本站证实,对本文以及其中全部或者部分内容文字的真实性、完整性和原创性本站不作任何保证或承诺,请读者仅作参考,并自行核实相关内容。文章投诉邮箱:anhduc.ph@yahoo.com