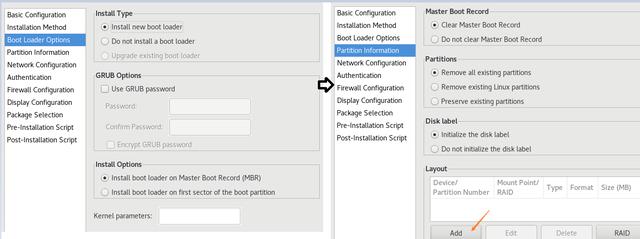windows11下安装安卓系统(教程WIndows11正式版安装安卓子系统)
大家好,我是大卫呆。

已经用上Windows11正式版的小伙伴们是不是一直对所谓的Win11支持运行安卓程序念念不忘。
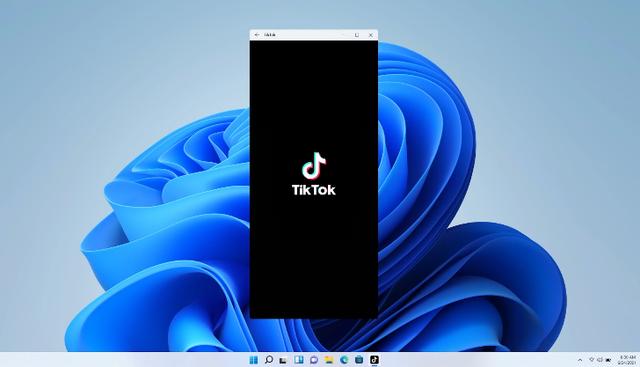
现在它真的来了!
首先要说一下,目前Windows11上的安卓子系统还处在测试阶段,仅适合尝鲜的朋友们。但我在使用后发现无论流畅度和稳定性方面还是不错的。只不过安装要麻烦一些。接下来我就告诉大家如何安装和使用安卓的软件。
首先我们需要得到一个测试版安卓子系统安装包。

这个文件的获取也并不是很麻烦,我提供两种下载方案,需要链接的朋友,可以找到相应的下载链接。
方法1:
网盘下载
链接:https:///s/1H5cZDPetvbRhlFBzVctUvw
提取码:pfqw
方法2:
复制到下载软件可以直接下载
http://tlu.dl.delivery.mp.microsoft.com/filestreamingservice/files/433b1665-c732-486a-99ee-e2c610cd10d4?P1=1634906252&P2=404&P3=2&P4=XS1Yni7CYOcLJyxndWuFUcHwRgkJhodaspOhLrtYQzPNVAtUhliG7QsjVhs/+q0u/Y6uPCQnvVVPceP8m3aCBA==
下载好这个文件后,如果名字比较长建议先改一下,方便后续操作。比如改成wsa,扩展名不要改动。


我们需要做2步。第一步打开“搜索”输入“Windows功能”,打开“启用或关闭Windows功能”。

然后勾选里面的“Hyper-V”点击确定,安装好后重启电脑。


然后将刚刚下载好的那个文件放到一个没有中文的目录里,在开始菜单上点击右键选择“Windows终端(管理员)”。

打开终端后把这条命令敲到里面:“Add-AppxPackage -Path”后面加上安装包的路径。比如安装包在D盘的download目录,就这么输入“Add-AppxPackage -Path D:\Download\wsa.Msixbundle”,这个路径和文件名直接复制就行了。

接下来按一下回车键开始安装。

装好后,在开始菜单里就能看到新添加的程序了。

打开程序后先点这里,稍等一下就会开启安卓子系统并显示一个类似安卓文件管理器的窗口。


我们先关了它。在下面“IP地址”处点击刷新。刷新后能显示IP地址就对了。

如果上述操作的时候出现错误那是因为没有安装前面提到的“Hyper-V”虚拟机或是电脑不满足要求。
接下来打开“开发人员模式”的开关,并记下这个地址和端口号。

然后就是怎么安装Apk格式的安卓App了。由于是测试版,目前还没有界面的安装方法。我们需要通过ADB进行安装,做安卓开发的小伙伴应该很熟悉这个东西。我也会把软件的安装包放到网盘里,或者大家可以自行搜索下载。我们将下载好的ADB压缩包解压缩,然后在这个文件夹里空白处点右键选择“在Windows终端中打开”。

在弹出的窗口中输入“cmd”按一下回车键。这样就切换到了“命令提示符”。

接着输入这条命令“adb connect 127.0.0.1:58526”按回车。后面的地址,就是刚刚在安卓子系统设置界面显示的那个地址。

如果提示连接不成功也不要紧,再输入一次按回车就连上了。

最后一步,比如我要安装“D:\Download\Apk”目录下的淘宝安装包,只需要这么输入“adb install D:\Download\Apk\淘宝_10.4.10_Apkcombo.com.apk”按下回车键就开始安装了,稍等片刻会显示安装成功。

打开开始菜单就能看到App的图标,点击就能运行了。


Apk格式的安装包获取途径非常多,可以到软件官网下载,也可以搜索得到。关机或重启后如果需要再次安装App的时候,需要先到安卓子系统设置里,点一下这里激活子系统,然后再利用ADB进行操作就行了。

最后再说一下卸载,非常简单,在不需要的App上点右键选择“卸载”就删除了,就和手机上操作一样。

包括安卓子系统,如果不想体验了,在程序上点右键选择“卸载”就行了。

怎么样,你学会了吗?想尝鲜就赶快装上试试吧。如果觉得有用还希望能关注、评论、转发都来一套,谢谢支持!
简单、一看就会的的科技知识及使用技巧尽在“大卫呆科技”,欢迎大家关注和转发,第一时间观看我做的视频。如果觉得这期节目有用,还希望大家能够来个三连或者充个电啥的。我会为大家带来更多有用的科技技巧。
谢谢大家。我们下期再见!
,免责声明:本文仅代表文章作者的个人观点,与本站无关。其原创性、真实性以及文中陈述文字和内容未经本站证实,对本文以及其中全部或者部分内容文字的真实性、完整性和原创性本站不作任何保证或承诺,请读者仅作参考,并自行核实相关内容。文章投诉邮箱:anhduc.ph@yahoo.com