cad大讲堂绘制三维标准螺栓(怎样用CAD绘制螺栓三维图)
一、画平面图
在“三维建模、俯视、二维线框”界面下,绘制螺栓头外圆、内接六边形(直径相同于螺栓头外圆直径)、螺纹部分外圆。

二、拉伸成三维图
在“三维建模、西南等轴测、二维线框”界面下,使用“常用——拉伸”命令分别将螺杆部分和螺栓头部分向上、向下拉伸到所需尺寸长度。
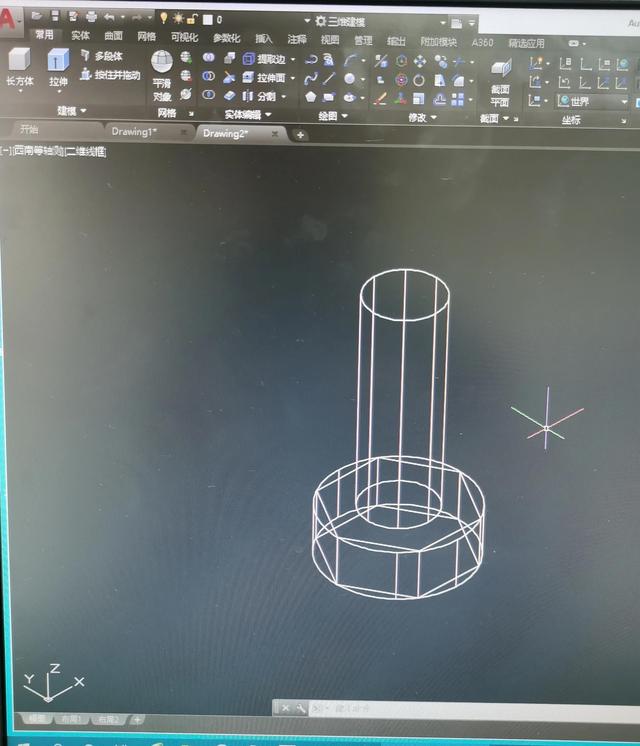
三、倒角、倒圆和交集
使用“常用——倒角、倒圆”命令,完成螺杆顶端和螺栓头部倒角和倒圆。

使用“实体——交集”命令,对螺栓头部圆柱体和六棱柱交集,并按回车键确定,完成螺栓头部绘制。

四、绘螺旋线
使用“常用——绘图——螺旋线”命令,以螺杆顶端圆圆心为圆心,绘制螺旋线底圆、顶圆

(底圆和顶端圆直径相同。这里需要注意的是,应打开CAD桌面右下角“正交限制光标”,鼠标向右拖动光标;键入底圆直径,回车键确定;键入顶端圆直径,回车键确定,也可直接回车。螺旋线底圆直径取值应略大于螺纹部分外圆直径)。在命令行键入“H”,按回车键确定;键入节距值(按螺栓规格取值),按回车键确定;键入螺纹部分长度值,按回车键确定。

五、绘制螺纹
1、在“三维建模、前视、二维线框”界面下,在螺旋线底端起点处画边长略小于节距的三角形。
点击“常用——多边形”命令,键入“3”,并按回车键;键入“E”,并按回车键;拖动鼠标捕捉端点,点左键确定,拖动鼠标,并键入略小于节距的边长值,并按回车键确定。

2、使用“实体——扫掠”命令,选择小三角形,左键确定;选择扫掠路径,即鼠标点击螺旋线。

3、使用快捷键“M”或点击右键,选择“移动”,选择螺旋线,向下移动到所需位置。

4、使用快捷键“Su”命令或“实体——差集”命令,选择螺杆,按回车键确定;选择螺旋线,按回车键确定。

六、效果展示
在“三维建模、前视、真实”界面下,可看前视平面效果图。

在“三维建模、西南等轴测(或其它等轴测)、真实”界面下,可看三维效果图。

免责声明:本文仅代表文章作者的个人观点,与本站无关。其原创性、真实性以及文中陈述文字和内容未经本站证实,对本文以及其中全部或者部分内容文字的真实性、完整性和原创性本站不作任何保证或承诺,请读者仅作参考,并自行核实相关内容。文章投诉邮箱:anhduc.ph@yahoo.com






