简述ps通道抠头发步骤 史上最有用的抠头发教程
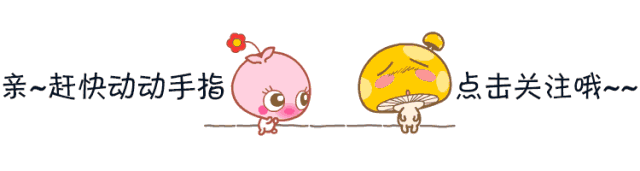

如果你考虑到人物需要换背景
那么建议你
一定要在纯色的背景下拍摄
原因无他
纯色背景更加容易抠头发
如果你在背景花里胡哨的环境下拍摄
还希望能顺利换背景的话
建议你用好钢笔
对抠不出来的头发丝
考虑自己画吧~~


接下来给大家演示第一个方法:通道抠头发
A:我们打开一张图片
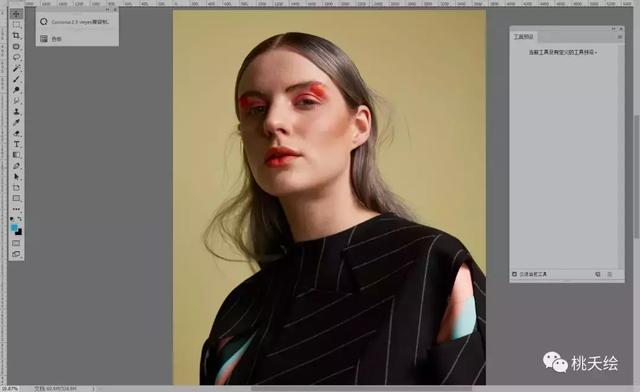
B:进入通道面板
--选择明暗通道对比较大的那个
--复制一层
我这里很显然是绿色通道反差大
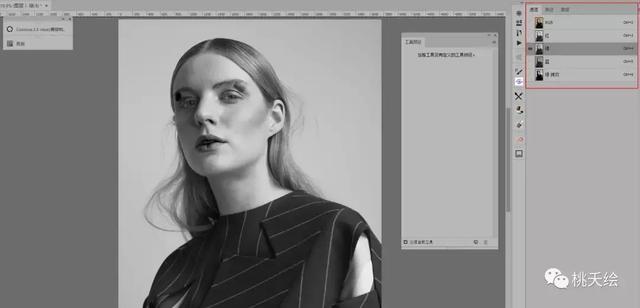
C:选择复制的绿色通道
图像-调整-色阶
拉大图层黑白的对比度
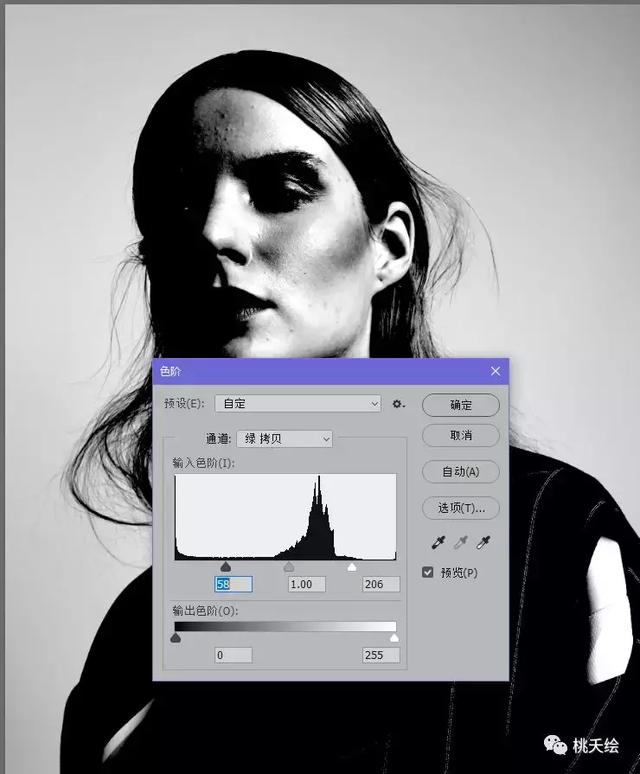
D:按住ctrl,点选复制的绿色通道
会出现选区

E:ctrl shift I反选
这样就会得到人物的选区
此刻点击rgb原图
ctrl J新建一层
就相当于把刚刚通道选区的部分
在原图上面新建了一层
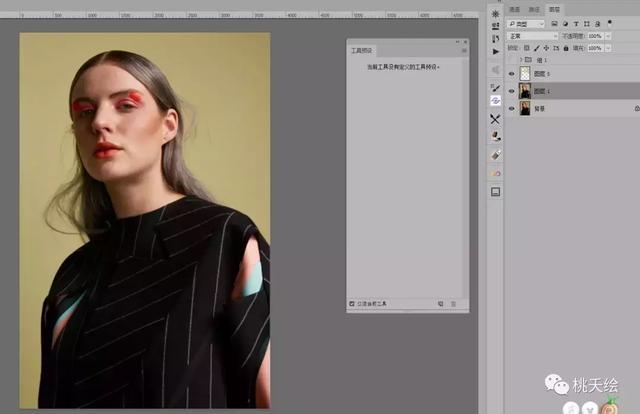
F:此刻我们把人物主体选择出来
用快速选择工具即可
刚刚通道提取的是发丝部分
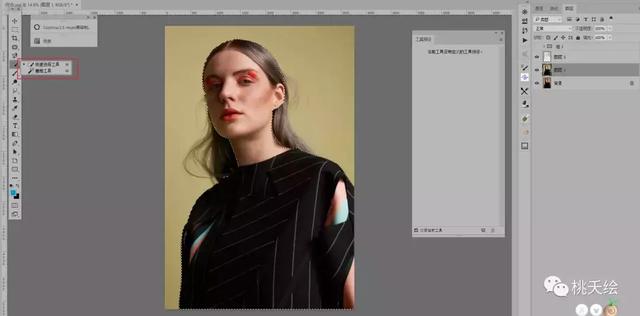
G:把通道部分选取了新建一层
放在下面的那个调整为正片叠加
对上面的那个添加蒙版
用黑色画笔擦出头发丝部分
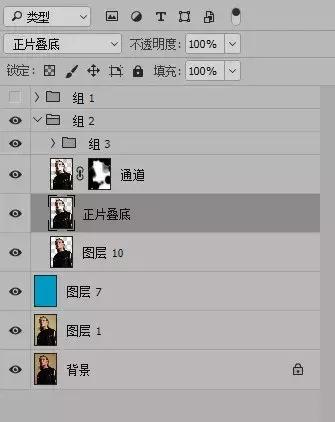
H:整个上面加曲线调整一下即可
这样发丝就抠出来了
给个对比图看一下
右边的发丝是不是抠出来了


第二个方法:选择边缘画笔调整
A:用快速选择工具
选择人物主体
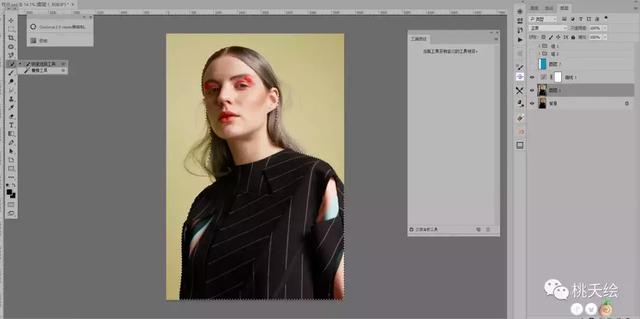
B:点击-选择并遮住
边缘调整画笔
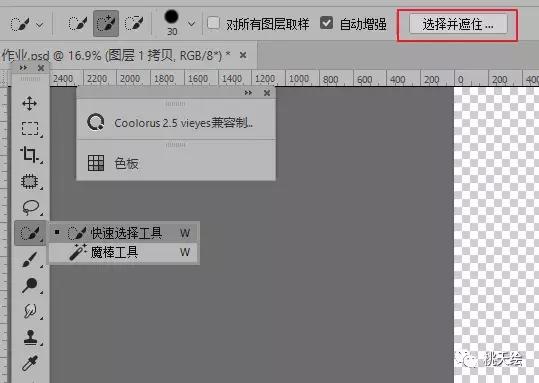
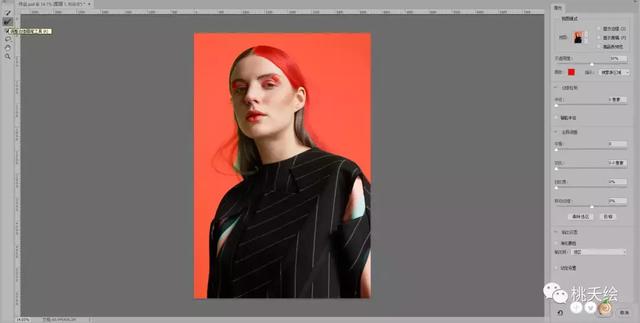
C:勾选智能半径
净化颜色
新建带有图层的蒙版
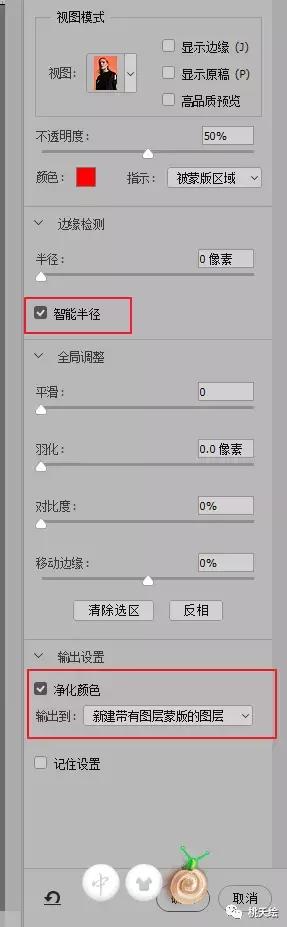
D:确定之后
很智能的给你选出了发丝的部分
主体的部分若有缺少
记得单独加选进去

E:我们填充个颜色瞅瞅
调整的时候要格外小心
若发现有缺失
那就重复上面一步
将损失的发丝找回来


第三个办法:利用通道混合
这种办法适合白色背景换背景
A:我们还是打开这张图
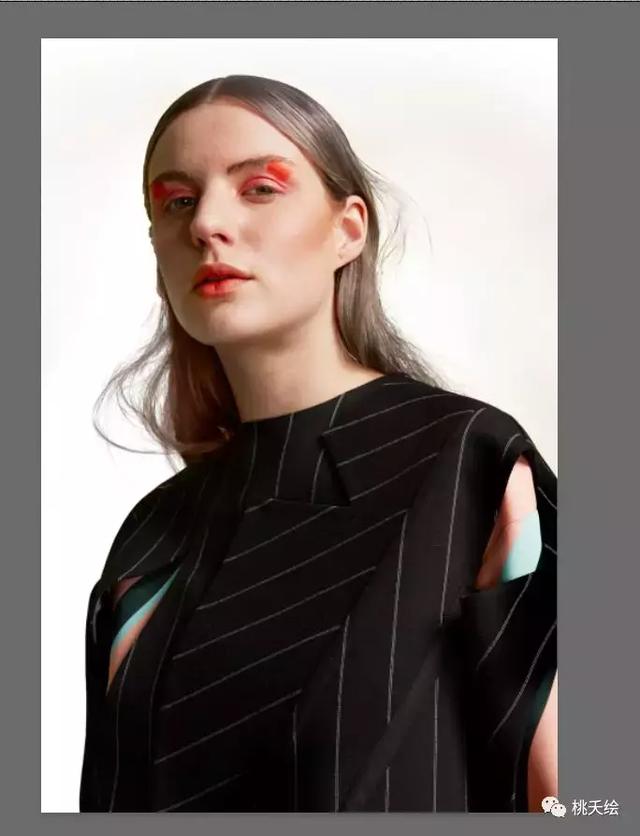
B:ctrl J新建一层
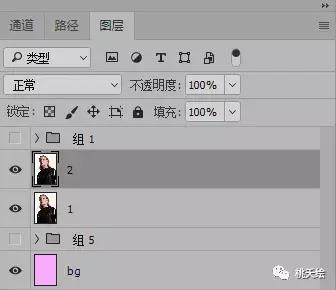
C:对图层2
选中-右键
混合选项
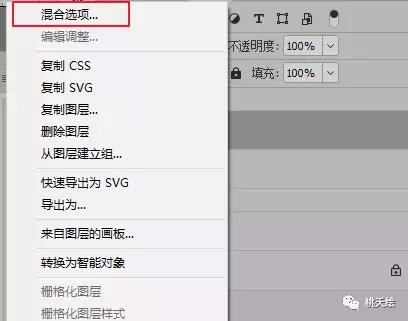
D:按住alt
拖动右边小白色三角形
看到发丝出来松手即可
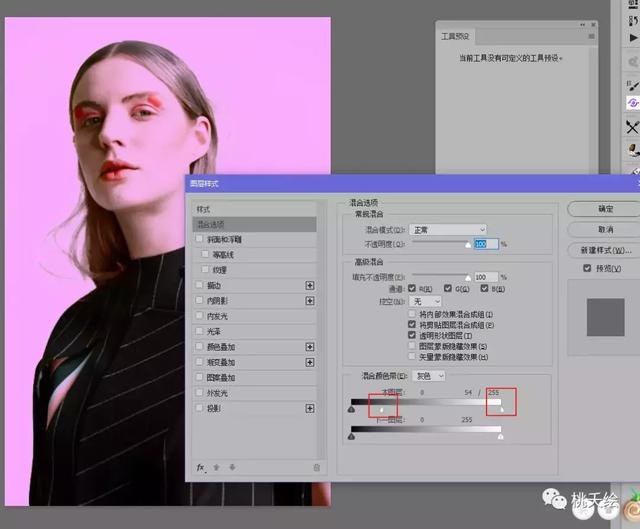
E:将标注1的图层人物主体选出来
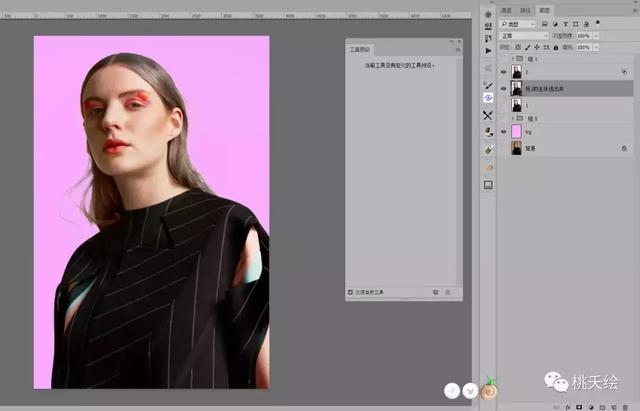
大家可以看到
这种方法对于发丝的识别性不是太友好
对于细小的发丝
它会被pass掉
这个方法介绍出来就是告诉大家
可以灵活使用
不要拘泥于一处
如果结合上面两种的其中一种
也可以达到很好的效果
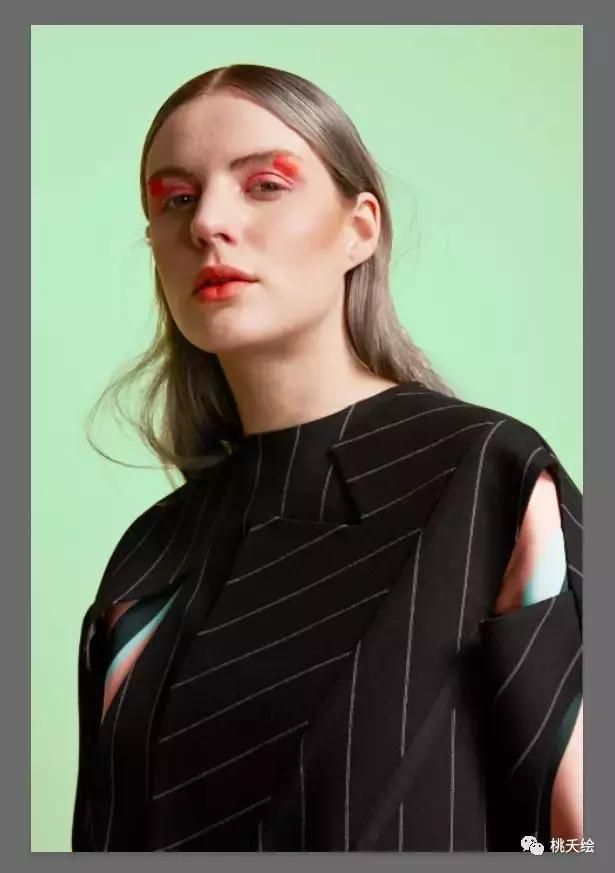
小可爱们可以灵活变通
发丝抠出来就不是啥难事了
好啦
这期的心得分享就到这里啦
大家喜欢的话
记得关个注点个赞呀
你的喜欢是我分享的动力
下期我们再见~
,免责声明:本文仅代表文章作者的个人观点,与本站无关。其原创性、真实性以及文中陈述文字和内容未经本站证实,对本文以及其中全部或者部分内容文字的真实性、完整性和原创性本站不作任何保证或承诺,请读者仅作参考,并自行核实相关内容。文章投诉邮箱:anhduc.ph@yahoo.com






