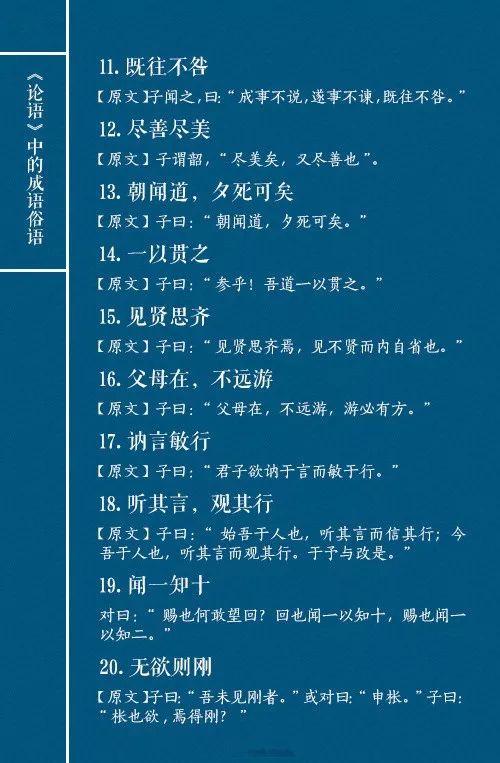Excel怎么设置打印页面(EXCEL打印页面设置技巧)
大家好,我们继续来讨论EXCEL的打印页面设置技巧,今天要说的是页眉和页脚。
打印文档有的单位或者公司对打印模式要求非常严格,每页打印文档都要加上单位的LOGO或者是单位名称等等一些其他的要求。打印时如何在每一页文档都添加相同的标题或者LOGO呢?别着急,EXCEL已经为我们想到了,那就是页眉和页脚。页眉和页脚,顾名思义就是打印页面的顶部和底部的区域,在这个区域设置了打印内容,打印出来后就会在每一页的相同位置添加一样的时间、日期、页码、单位名称、微标等等内容!
页眉和页脚在打印预览时的相对位置

页眉和页脚位置
页眉和页脚的设置位置在 菜单栏 页面布局→页边距→自定义边距→页眉/页脚

页眉页脚模式
页眉和页脚的设置,EXCEL为我们提供了两种模式,一个是候选模式一个是自定义模式。候选模式无非就是添加文档名称,页码,时间等一些简单的信息,直接用鼠标进行点选下拉选框即可,默认添加到页眉或页脚的中间位置。页眉和页脚的强大功能还是自定义模式,今天我们重点介绍自定义模式。

自定义内容
我们先说最常用的页码,其实页码也是比较好理解的,假如你一共要打印20页,每一页怎么区分呢?那就在页眉或页脚位置添加页码,每一页都是按顺序排好的。添加页码后,对于打印文档的读取者,就会很容易区分读到了那一页。如果没有页码的话,随便一翻就很容易乱套!下面我们重点说一下,如何在页眉添加图片。
看动图

页眉图片添加过程
看清楚了没有?对,是不是发现添加的图片有点大,别着急,我们来设置图片大小。

怎么样,是不是图片变小了?只是有点太小了,我们可以按照上图的步骤来回调整图片的大小,直到得到我们想要的效果!
来看看打印预览效果吧!

页眉添加图片效果
同理,我们可以在页眉或页脚的左中右三个位置添加日期,时间,页码,总页数,标题等等你想要添加的东西。
怎么样学会了吗?自己亲自动手做个试验吧!
敬请关注 @实用办公一点通 ,我们正在制作一套关于办公小技巧的视频课程,在这里你不光能学到你想要的知识,还能让您的办公效率成倍的增长!
,免责声明:本文仅代表文章作者的个人观点,与本站无关。其原创性、真实性以及文中陈述文字和内容未经本站证实,对本文以及其中全部或者部分内容文字的真实性、完整性和原创性本站不作任何保证或承诺,请读者仅作参考,并自行核实相关内容。文章投诉邮箱:anhduc.ph@yahoo.com