creoproe画图技巧(ProeCreo工程图尺寸注释公差与绘图符号)
需要原文档的同学,私信我回复:资料,自动领取
尺寸与绘图注释

5.1 尺寸的创建和编辑
视图添加完成之后, 接下来的工作就是添加尺寸注释等。创建或者显示绘图尺寸的地方 法有多种, 无论在零件模式还是在装配模式下都可以使用“显示/拭除”尺寸工具创建。另 外,利用下拉菜单插入>尺寸>新参考>可以直接创建工程图尺寸,在模型树中选择任意一 特征是,在其鼠标右键菜单中, 也可以显示特征尺寸或某个视图的所有尺寸。
5.1.1 创建或者显示绘图尺寸
创建尺寸的办法方法极多,利用模型树显示尺寸最为方便、快捷, 这也是 Creo 工程图 的优势所在。Ribbon 界面中, “注释面板”的“显示/拭除”工具中, 有更多的选项和控制 方式。除此之外, 还可以进行手动创建尺寸。手动创建尺寸仅仅作为辅助, 有的时候由于 实体建模时,草图创建并不规范,因此手动创建尺寸也有其优势。
如图所示的一个零件,显示其尺寸有三种办法:

图5- 1. 注释创建实例
5.1.1.1 按特征显示
新建绘图>调入视图>模型树栏>左键单击需要显示特征的尺寸>显示模型注释>弹出 显示模型注释对话框>上面的选项卡切换并勾选其所属内容,这样就会显示出该特征的对应
的尺寸、公差等信息,如图:

图5-2. 显示模型注释

图5-3. 显示尺寸以及中心线注释
当然, 这是分步显示零件注释的方式。在 Creo 中, 将尺寸和注释全部统称为注释, 因 此次本章的合并也是基于此原因。
5.1.1.2 面板显示
注释选项卡>显示模型属性按钮

>,这样同样进入了显示注释的对话框,读者可
以选择要标注的特征,通过切换该对话框中的选项, 比如尺寸, 几何公差, 基准线,中心 线等等, 进行注释显示, 这个方法和第一种方法有点相似, 但是这一块 Creo 已经非常智能化了。
5.1.1.3 手动标注
还有一种方法就是手动标注 了 ,注释选项卡> 注释功能版 中, 找到尺寸的按钮

,读者可以通过该按钮进行手动标注,其实施方法为:
单击尺寸按钮>弹出菜单>选择需要的选项(菜单中有图元上, 中心, 求交等等,一般 选择在图元上,也就是说尺寸线附着于几何边, 其他类推) >选择一条边>选择另一条边>在一个合适的位置落下尺寸。如图 5-4:

图5-4. 手动标注尺寸
在这里特别提到手动标注的时候, 如果需要标注圆的直径, 必须单击圆两下才能落下 直径,单击圆线则只能标注半径。
下面重点介绍“显示模型注释”对话框。

图5-5. 显示模型注释对话框
单击注释选项卡>显示模型注释按钮之后弹出该对话框,在其顶部有六个选项卡

分别为控制尺寸, 几何公差, 文字注释, 表面粗糙度, 几何符号, 模型基准这六个选项,只有尺寸控制卡和模型基准控制选项卡面板中有类型的下拉菜单, 这个菜单可以用于过滤相应的选项, 比如当你选择下拉菜单中的参考尺寸以后, 通过单击 相对应的绘图特征是, 软件就只会显示参考尺寸, 其他的尺寸不予显示, 同样, 基准也是同 样的一个概念。
5.1.1.4 其他标注
其他标注比如倒角标注,圆角标注均可以通过注释的方法进行标注。
5.1.2 修改尺寸位置
在工程图中,最繁琐的一件事情就是调整尺寸的位置,这个并没有一个统一的法则, 本着美观实用的原则,就一些常用的办法进行讨论。
5.1.2.1 手动拖动尺寸
如图 5-6 所示, 选中一个零件的某个尺寸 30,该尺寸颜色就会发生变化, 具体变化的 颜色是根据 config 配置文件控制的,在此建议读者不要将 Creo 把颜色全部设置成一个 颜色,否则会造成非常麻烦的效果。

图5-6. 手动拖动尺寸
单击选中尺寸, 这个时候直接将鼠标放置在该尺寸数值上, 鼠标会显示一个十字方向 键,这时就可以使用左键进行拖动。拖动尺寸是符合一定原理的,即尺寸界线并不移动, 只是尺寸值在进行平面二维平移,这个方法是最简洁有效的, 当然, 在尺寸属性中也可以 移动尺寸位置。
同时, 单击选中该尺寸,弹出右键菜单, 选择“倾斜尺寸”,还可以进行尺寸的倾斜。在下图 5-7 中,鼠标移动到加亮尺寸的尺寸界线末端处,尺寸界线末端会显示一个黑色控制点,这个控制点可以拖动用于控制尺寸界线末端的位置。

图5-7. 拖动尺寸界线
5.1.2.2 用捕捉线整理尺寸
捕捉线, 是用于在绘图中, 将一系列注释的位置进行精确定位的工具。捕捉线在绘图 中呈灰色隐藏线的状态显示, 图纸发布时不会被打印。创建捕捉线,必须要有定位基准, 通过这个基准才能定位捕捉线的偏移距离。
操作过程如下:注释选项卡>注释面板>清理尺寸按钮

>清理尺寸对话框>在这里选择要整理尺寸的视图>选中>确定
接下来要填写一些参数如图 5-8:

图5-8.清理尺寸对话框
上图中, 分隔尺寸的概念就不用说了, 偏移就是从基准上面偏移的具体值, 增量就是 两个尺寸之间间隔距离, 参考可以选择视图框的边, 这也是系统默认的, 参考也可以选择 基线, 也就是选择某一个视图框的边, 这个操作控制比较精确, 后面的选项可以从名称看 出其含义。调整以后效果图下图 5-9,图中出现了灰色的捕捉线:

图5-9.尺寸排布到捕捉线
选中某一条捕捉线以后, 在捕捉线的两端会出现控制点, 读者可以通过该控制点调整 捕捉线的具体长度和更换捕捉线的位置。
需要注意:捕捉线和视图是关联的, 也就是说删除视图以后, 捕捉线、尺寸、注释等 等都会被删除;本视图的捕捉线对其他视图无效;
在横竖两条捕捉线的交点处落下尺寸, 这样尺寸就会被捕捉到其中一条或者同时被捕 捉到两条捕捉线上。
通过布局>显示面板>下拉三角形扩充功能>捕捉线的操作,这个功能可以显示或者隐 藏捕捉线,隐藏以后捕捉线继续有效,能够在调节尺寸时被鼠标捕获,属于假隐藏。
5.1.2.3 延伸线控制
延伸线是尺寸的延伸线的端点到标注对象之间的间隙,这个间隙可以通过手动调整, 也可以通过菜单功能调整,还可以通过 drawing.dtl 文件调整。
绘图配置文件 drawing.dtl 文件, 其选项为witness_line_offset,可以通过修改这个值达 到修改延伸线的目的,笔者认为只需要有 1mm 则足够满足视觉需求了,这个命令对应 AutoCAD 中的起点偏移功能。
当然, 读者可以通过选择目标尺寸,手工拖动也可以达到目的,比如下图 5- 10 所示:

图5- 10. 延伸线控制
5.1.3 尺寸显示控制
尺寸显示有一种方式,是通过绘图下的 dtl 配置文件来控制的,本书中提供的仅仅是 最常规的显示控制。有的时候由于企业标准不同, 需要显示比如双重表示, 纵坐标尺寸或 者线性尺寸等等,在这里简要说明一下。
双重尺寸就是通过配置使得尺寸同时显示 mm 以及其他单位。这种特殊的多重单位值 的显示方法,是通过绘图下的 dtl 配置文件中以下几个配置选项控制的:
Dual_dimensioning
Dual_secondry_unit
Dual_digits_diff
Dual_dimension_brackets
Dual_metic_dim_show_fractions
Decimal_marker
这些配置选项如何配置,才能显示双重标注的效果,请参阅第二章的格式配置介绍。通过配置的双重标注效果如图 5- 11 所示(mm 和 inch 单位):

图5- 11. 双重标注
同时,也有可能企业需求或者工艺需求会需要标注“线性尺寸”,如图 5- 12 所示的情况:

图5- 12. 标注线性尺寸
如图 5- 12 所示的情况, 左侧的三个尺寸是以下边缘为基准, 向上延伸的, 这样的尺寸 有了参考基准, 那么也可以考虑使用纵坐标尺寸,其更改方式为选中55,35,30 这样的一组 线性尺寸>鼠标右键菜单>切换纵坐标/线性,就切换成了纵坐标尺寸如下图 5- 13:

图5- 13. 纵坐标尺寸以及线性尺寸标注切换

图5- 14. 插入角拐
如果出现尺寸过挤不便于显示的情况, Creo 还提供如 5- 14 中的视图标注中的角拐, 其实需要角拐的原因可能是因为尺寸过于密集, 造成标注过挤, 因此才用角拐疏开。方法 为选中一个尺寸线>右键菜单>插入角拐>选择两个拐点,就完成了操作。
5.1.4 尺寸文本修改和控制
5.1.4.1 尺寸属性编辑
针对 Creo 工程图中的尺寸, 在绘图时可以通过修改其“尺寸属性”,达到想要的效果。包括字体,尺寸界线,尺寸的文本,前后缀等等。
选中任意尺寸之后, 该尺寸会变色, 同时在任意位置单击右键一秒钟, 弹出该尺寸的 右键功能菜单, 启动了“尺寸属性”对话框。或者直接双击某个尺寸,也可以启动尺寸属 性对话框。

图5- 15. 尺寸属性
在“尺寸属性”对话框中,可以修改的内容有名称(参数代号)、公称值、格式、公 差、文本样式等等。还可以通过上部的显示选项卡以及文本样式选项卡, 来切换要修改的 内容,这包括了尺寸界线,文本样式字体、大小等等,还可以添加符号、前后缀。

图5- 16. 尺寸属性对话框
5.1.4.2 前后缀的添加
作图的时候, 会遇到一些特殊格式下的尺寸, 比如非圆直径标注。这需要对 Creo 主动 标注的一些尺寸做一些修改, 或者加入前缀、后缀或者公差等等, 要达到这个效果, 需要 用到尺寸的修改于控制功能。

图5- 17. 尺寸前缀添加示例
如上图所示,标注直径 100 和 150 的尺寸,手动标注下面是不会出现直径符号Φ的, 需要通过手动添加前缀符号Φ。双击该尺寸数值, 会弹出“尺寸属性”的对话框,或者左 键选择尺寸, 在任意位置右键单击会弹出该尺寸的右键菜单, 选择属性也可以进入“尺寸属性”对话框。在“显示”选项卡中,输入前后缀即可。操作流程:双击尺寸(左键选择,右键长按弹出菜单)>显示>前缀光标>文本符号

图5- 18. 添加前缀
另外一种方式就是输入后缀 H7/f8 就可以显示公差,具体公差添加方法在后面的一章 将会详细讲述。
需要原文档的同学,私信我回复:资料,自动领取
5.1.4.3 尺寸的编辑
在尺寸属性对话框的属性选项卡中, 有一个标记为“名称”的文本框,里面自动填写 了尺寸的符号, 比如本文中笔者看到的符号是 add3,而在在“尺寸属性”对话框显示的界 面,可以看到尺寸是显示为@D,读者可以将其改成@S,效果如图 5- 19,图 5-20 以及图 5-21 所示:

图5- 19. 尺寸编辑

图5-20. @S 尺寸创建

图5-21. @S 尺寸创建结果
因此, 读者可以通过修改尺寸属性中的“名称”来达到显示的符号的目的, 笔者在参 考书上看到,尺寸值的@D 和@S 分表就是 dimension 和 symbol 的简写, 依照这个推断, 可以得到修改尺寸属性中的名称可以达到显示的符号的结论,还有一种办法使用@D 和@S 的功能就是在选中尺寸>Ribbon>注释>格式>下拉>切换符号。
假如读者将@D 改成@O** (字母,不是数字 0),比如@D 改成@o120,这样就达到 了不修改实体的实际尺寸,只修改工程图中显示尺寸的目的,这样有点类似于 AutoCAD 绘图时, 使用 edit 命令强制修改尺寸的意思。
5.1.4.4 尺寸箭头修改
在 Creo 工程图中, 如果遇到空间比较紧而尺寸箭头不够位置的时候, 可以尝试“箭头 反向”。同时,直径、半径、以及对齐尺寸的箭头方向切换有一些不同,这里不会全部讲 述,请读者自己在使用的时候临时调整,做到最佳。
弹出尺寸的右键菜单,选择反向箭头即可切换。

图5-22. 反向箭头
如果选择很多尺寸, 还可创建纵坐标尺寸和线性尺寸, 同样可以修改箭头方向, 操作 方法还是和上述反向箭头相类似的方式。
有的时候, 连续性尺寸会遇到空间不足, 导致箭头重叠的情况。在工程图中对这种情 况的处理一般就是重叠箭头直接让其变成点, 这个需要修改箭头样式,如图 5-23 所示。
操作方法是:选中尺寸>注释>箭头样式>实心点

图5-23. 更改箭头类型
如果遇到特殊情况只需要修改一个点为实心点, 那么可以采用选择尺寸, 将鼠标小心 移动到箭头和尺寸界线相连接的附近, 会出现鼠标变成一个小三角型, 这样可以单击右键, 弹出菜单中选择箭头样式为实心点, 这样就完成了单个的箭头样式变化,读者还可以设置 成其他的箭头样式。

图5-24. 更改箭头样式
5.1.4.5 尺寸界线
尺寸的界线一般只存在两种情况:拐弯和破断。拐弯就是角拐功能, 破断就是通过打断尺寸界线,避开某些几何线条。
插入角拐和断点有两种方法。第一种为选择需要插入角拐的尺寸界线, 然后在弹出的 菜单中选择插入角拐或者断点。第二种就是 Ribbon 面板中的注释菜单,角拐和断点按钮, 如下图 5-25:

图5-25. 尺寸编辑面板中的角拐以及断点
先通过单击相应的按钮, 然后选择要设置角拐和断点功能的尺寸, 接着单击尺寸界线 进行断点或者插入拐弯操作,如图 5-27。插入断点之后可以通过手动操作设置断开的距离。如图 5-28:

图5-26. 尺寸界线编辑

图5-27. 插入角拐

图5-28. 插入断点
从尺寸界线的操作中可以看到尺寸界线右键菜单中有一个拭除尺寸界线, 读者可以通 过这个选项将不需要的尺寸界线擦除, 这就适用于对称标注的时候, 只需要标注一侧即可, 比如图 5-29 的效果(还需要设置一侧的箭头样式为无)。

图5-29. 对称的单侧标注。
5.2 绘图注释与表格
在 Creo 工程图中, 绘图注释并非几何信息, 它仅仅是用于更加方便的读图而存在。同 时,注释除了使用自定义值之外,还可以加入参数实现自动设计变更。
表格的代表性应用为齿轮, 标题框, 孔表等等,同时利用表还可以作为明细报表的附件 计。
需要原文档的同学,私信我回复:资料,自动领取
5.2.1 绘图注释
5.2.1.1 尺寸注释
尺寸注释最主要的应用就是加入前缀后缀以及尺寸说明, 参考尺寸等等, 用于表示这 个尺寸的技术要求。
以下的步骤,清楚的表示出来了如何创建参考尺寸。
双击尺寸>尺寸属性>显示>后缀>添加“(参考)”。这种方法其实就是对已有尺寸进行 强制性注释的办法。

图5-30. 添加参考后缀
读者也可以在零件创建时, 绘制草图之初就可以直接的将该尺寸转换为参考尺寸。操 作过程如下:
草绘>选择某个尺寸>右键菜单>转换为参考尺寸

图5-31. 创建参考尺寸
这个办法在草绘创建之初就定义好了参考尺寸, 在 Creo 中,其实工程图和草图关联匪浅 常紧密, 到现在为止,读者是否发现现在自动创建的尺寸都是在草图中的尺寸。所以, 草 图中的尺寸对以后自动生成影响非常大。
需要原文档的同学,私信我回复:资料,自动领取
同样的道理,可以在后缀或者前缀中加一些读者要求的技术要求。
在 Creo 中,还有一种功能就是在尺寸文本中使用回车换行并书写新的内容,会对尺寸 的格式有所影响,比如在尺寸显示内容中换行写渗碳会得到如下效果:

图5-32. 创建工艺性尺寸
5.2.1.2 结构说明
在工程图创作的时候, 会遇到需要对一些特殊复杂的结构进行描述的情况,这种说明 有可能一行注释说明甚至都还不能完善, 因此在显示中需要换行处理。实现该操作的方式 可以选择在尺寸属性的对话框中, 换行输入需要的内容, 从而达到想要的效果, 当然读者 也可以直接在@D 代码后面输入内容,这样可以使得注释不会换行到尺寸界线下方。

图5-33. 尺寸的结构说明
5.2.1.3 技术要求类注释
工程图中最重要的一个组成部分就是技术要求, 技术要求在工程图中, 一般被写在标 题栏的附近, 一般包含:材料热处理工艺, 冷处理工艺, 未标注说明等等内容, 笔者只需 要做一个模板,即可直接调入。这个技术模板在 Creo 中是被保存到固定的磁盘文件夹中, 读者需要记住在哪里, 一般保存在工作目录。同时设置快捷键即可。但是不是所有的注释 都是这么创建的,下面就怎样插入该类注释做详细的说明。
Ribbon 界面>注释面板>注解>无引线>文件>水平>标准>默认>进行注解
选择注释在工程图中的位置>查找注释模板库 txt 文件>调入>再按照实际修改一下即

图5-34. 创建技术要求类自由注释

图5-35. 引用注释模板

图5-36. 引用模板创建结果
上述操作中,读者还可以设置非技术要求类的注释库,通过选择不同的注释库即可。
需要原文档的同学,私信我回复:资料,自动领取
如果读者见到了一些非常用的注释,比如一段视图描述,这个时候, 就在“Ribbon > 注释面板>注解>无引线>文件>水平>标准>默认>进行注解”操作流程中,不选择“文件 件”,然后选择“输入”即可手工输入了。

图5-37. 注释创建的设置选项
在菜单管理器中, 还有一些引线类型, 其中的带引线以及 ISO 引线在前述的“其他标 注办法”中已经详细介绍过, 而在项目上, 偏移等选项,是不常用的功能, 这里简要说明:在项目上是指注释直接附着于几何图元,而偏移指偏移某一个标注或者注释一定距离,具体操作有兴趣的读者可以自行研究。

图5-38. 引线效果
5.2.1.4 零件模型注释
零件模型的注释用于表示对零件的一些描述,如外购、自制或者套件等。在零件模 式下面,把注释内容作为参数的值来处理,就实现了注释的工程图参数化。
要实现在工程图中显示对零件的特性描述, 必须新建一个注释参数, 并在工程图中关 联这个参数,即可达到目的。
操作需要先建立注释, 在 Creo 中, 注释在注释菜单中创建:Ribbon>注释>注释面板> 注解

图5-39.在三维模型下创建注释
操作过程如下:
1.新建一个名称为 Note_0 的注释名,他的 ID 号对应在名称输入栏后面,显示为 0。
2 .继续新建参数, Ribbon>工具>参数>新建参数,如图新建一个 comment 的参数:

图5-40.创建注释参数
这里需要说明的就是, conment 注解参数的值即为注释的ID,这样可以与工程图参 数关联起来了。在工程图中可以显示注释,或者在表格中调用。
3.在工程图中:模型树栏目打开注释之后直接显示即可,或者在工程图表格中输入 &comment ,即可达到下图效果。

图5-41. 注释参数创建结果
5.2.1.5 绘图戳记
绘图戳记, 笔者也不知如何描述这个概念, 本意是指工程图中的创建日期, 模型名称, 绘图名称,绘图比例, 页码等创建标记,这些标记均可以通过&地址码直接调用, 和上文 中&comment 一样的调用方法。
&todays_date:注释创建日期,配置文件中, todays_date_note_format 控制日期的格式
&dwg_name:绘图名
&model_name:绘图名
&scale:比例
&type:模型类型
&format:绘图格式尺寸
&Current_sheet:添加绘图当前页码
&total_sheets:添加绘图中总的页码数量;
这些绘图戳记都在绘图模板创建的时候填写,也就是创建绘图格式的时候使用。
5.2.1.6 注释中加入用户定义参数
在注释中加入用户定义参数的方式比较灵活, 比如在注释中显示体积以及质量, 那么 可以将 MP_VOLUME( “”),MP_MASS( “”)表达式嵌入即可。同样, 读者还可嵌入在参 数面板中自定义的一些参数, 相应地, 它会显示对应的值。
5.2.2 表格创建和应用
在工程图中, 表格是注释中的一种非常规范的显示方式。举个例子, 在表征齿轮的参 数的时候, 如果写很多参数在技术要求中这显然是不怎么好读图的, 尽管并没有相关的标注 准确限制不允许这么干,但是技师可能不愿意加工这种缺乏欣赏性的图纸。要表达齿轮的设 计算参数,一般就采用表格的方式。
需要原文档的同学,私信我回复:资料,自动领取
另外一种情况就是工程图标题栏, 这个是一个非常规范化的表格内容, 对于这种错综 复杂的表格,在 Creo 中提供的是一种合并表格的方式。
其次, 在工程图的报表, 也是需要使用表格的创建, 这需要使用参数关联, 属于比较 灵活的应用内容,下面将就这几种表格创建方式做一一讲解。
5.2.2.1 零件参数表格
零件的参数表格一般和零件模型注释联合起来使用, 也只有齿轮的相关工程图这类零 件使用表格来表示零件比较多。不过在工程图中还有一种特例, 使用轴表或者孔表来体现 零件的特征尺寸以及位置, 这类都需要用到零件参数表格。零件参数表格的创建非常简单, 关键在零件中的相应数字要和参数关联起来。
创建表格的方法在 Croe 虽然非常简单,但是也有一些细节。
普通的表格创建方式在 Ribbon>表>表按钮进行创建。但是,如果涉及到重复区域以 及明细表升序的时候,就要考虑表的数值升降方向。在后面会有讲述。
也可以通过外挂软件进行表格的创建, 对于外挂软件本书限于篇幅不再赘述, 读者可 以自行研究一下。
表格中要编辑任何内容,都只需要在右键菜单中的属性中进行编辑,或者文字样式编辑 辑即可。如果不想关联参数而直接填写,这也是一种非常简便的办法,这里不再赘述。
表格中关联参数, 主要是在表格内容中添加地址符代号&,这个功能在上一节模型注明 释以及绘图戳记中已经有了详细的描述。
下面针对一个齿轮进行简单的解释。
下图 5-42 中已经标定了齿轮的齿数, 在表格中,填写&z,Z 为齿轮的参数, 表征齿数。在表格中就会和零件齿数关联。同样的,填写&M 得到模数。

图5-42. 创建表格

图5-43. 表格引用参数
5.2.2.2 标题栏
标题栏中,需要填写部分工程图审图戳记以及添加参数关联,标题栏的关键是格式, 创建的表格的时候需要进行表格合并形成不同的大空格区。
以国家标准标题栏为例,简要描述一下标题栏的创建过程。在这里介绍一个技巧, 在Creo 中,并没有存在拆分表格的功能,因此错位的表格需要进行合并才能创建出来。

图5-44. 标题栏创建技法
上图 5-44 中, 1 框是一个错位的格, 2 线也不对齐,而图中的箭头延伸过去的位置未 合并前都存在线条„„这样的错位交叉线还有很多。这个标题栏的外框线 3 是标题栏表格 制作前的表格外框, 中途由于错位, 而没有贯通到外框的线都是被合并了, 在设计初始表 格的时候,要考虑到这些被合并的线条。因查找相关 GB 规范的尺寸,笔者把国标标题栏 未合并之前的表格设计成如下图 5-45 中所示,包括全部的黑色细线:

图5-45. 标题栏合并创建法的线条分布
这个表格中, 细线和粗线表示未合并之前的设计情况, 设计完成之后, 每一个粗线框 内的表格必须进行合并, 才能得到所想要的标准表标题栏。比如下图 5-46 中这个材料属性 框中, 已经有很多贯通线将这个红色粗线框划分成了许多部分, 选中这些表格以后, 选择 合并,就得到了一个大框表格。

图5-46. 合并表格与引用 frm 模板
其他表格的做作方法和此类似,这里不再距举例,如果是使用 Origin 或者 Excel 做表 格的读者, 可以通过导入表格的功能,但是会不会产生一些其他的问题,笔者也没有亲身 实践过, 读者只能自行摸索,这里仅仅对 Creo 本身的表格制作做介绍。
标题栏做好之后, 在相应的表格中填写“&参数名”,或者填写“&”绘图戳记, 最终 就得到想要的标题栏模板了。
新建工程图的时候, 通过调用模板,即可实现调用自制标题栏, 上述这些功能在第八 章将有更详细的介绍。
5.2.2.3 报表以及重复区域
在 Creo 中,报表,即零件明细表,还有一种其他的说法称呼为 BOM 。BOM 是 ERP 中的概念,工程图中被称为报表或者明细表。在文件>新建对话框中有一个关于报表的选 项,但是在此之前需要创建重复区域才能使用报表,否则生成不了任何东西。
创建重复区域以前, 涉及到一个零件参数统计的问题。在 Creo 中,会将同名的零件归还给他 统计为一类, 所谓同名零件就是重复装配的零件。因此创建重复区域时需要给每个零件设计 置一个零件名的参数,或者工程图代号的参数。而且这些参数得在零件设计的时候添加进去 去, 建议在零件模板设置的时候设置好, 在接下来的第八章还是会详细讲述的, 为了不重 现在砍树要去铁匠铺打一把斧头的问题, 这里假设有了斧头了, 即一些零件都创建好了工程 图代号参数, 代号假设为 1- 10 递增。零件名参数也逐一创建了, 名字假设为全部都不一样 的,重复零件也有一些,或者没有重复零件。
根据国家标准, 报表都是从下往上创建的。这里闲扯一句, 重复区域体现出了现代技 术的差别了, 有的时候, 蓝图里面需要修改一个零件报表, 以上的部分都得擦掉, 这会把 工程师累死,但是在 Creo 中却被自动递增了。
创建一个由下向上递增的报表, 需要创建一个两行的表格, 该表格根据常规标准, 列 数也有那么几列,这里以序号,代号,零件名,数量,备注五列为例,其他由读者自己摸 索。
Ribbon>表>表下拉菜单>插入表,如图 5-47,在其中选择一个由下向上的,写行为 2,列为 5 ,表格创建完毕。

图5-47. 创建重复区域用表
创建重复区域:
如图 5-47 中的一个组件,对其进行创建明细表,创建成的明细表如图 5-48 所示。一 明细表中需要的项目为序号(序号的方向由下向上) 、代号、名称、数量以及材料。关于 材料的赋予, 有几种方法, 读者可以下载或者使用 Creo 自带的材质库, 或者使用自定义参 数材质。建议使用前面几种办法, 原因是参数化的材质不可以作为动力分析等设计工作。这 里笔者赋予名称、代号、质量以及材质四个参数作为材质为例,介绍重复区域的创建。

图5-48. 创建重复区域用参数

图5-49. 重复区域参数调用结果
创建重复区域伊始时,首先确保零件中均有这四个参数,零件的参数值是不是存在 均不会对重复区域的创建造成影响,确认完成以后开始创建。
1 .创建绘图,并新建表格。

图5-50. 创建表
当前可以选择创建 6 列或者更多, 每一列的宽度可以根据实际设定, 如果需要和标题 栏对其,则需要手动调整了,笔者暂时也没找到更好的办法。
创建的时候注意选择由下往上的方向, 第三个或者第四个方向均可实现。创建的表格 如下图 5-51:

图5-51. 创建重复区域用表格结果
2 .选择插入重复区域, 在弹出的菜单中选择添加>简单,然后单击绘图区的表格第一 行第一格,及左下角表格,中间出现圆圈表示已经被选中。(由下往上顺序开始计数为第 一行):

图5-52. 注释创建实例

图5-53. 重复区域创建菜单管理器

图5-54. 选择重复区域行第一格
然后在第一行尾部单击一次,鼠标轻微移动即可看到右下角表格边框加亮, 这个时候 左键单击选择该表格,被加亮如图 5-55:

图5-55. 选择重复区域行末格
这个时候单击瀑布菜单中的完成即可完成重复区域的初定义。
3 .需要对报表不同的列赋予不同的特性。如第一列,赋予序号,这个是需要系统对 零件自动添加,操作过程如下:
双击重复区域行的序号格>弹出菜单>选择 rpt>选择 index,完成,这里是对属性进行 添加, rpt 是report 的简写,里面聚集都是报表参数。
赋予代号的操作过程:双击重复区域行的代号格>弹出菜单> asm> mbr>user defined> 填写代号参数如 drawingno,完成操作
需要原文档的同学,私信我回复:资料,自动领取
其他自定义参数如名称, 材料以及重量, 只是与上一步的代号属性赋予的过程中, 最后一步是关于代号参数 drawingno 有所不同,更换成对应的参数填写进去即可。
数量的添加:双击重复区域行的数量格>弹出菜单>选择 rpt>选择 qty ,定义完成。
如果选错了,可以在弹出菜单中选择 up 返回到上一页。如果全部加完才发现错误, 那就选择该表格,在右键菜单中选择报告参数重新选取即可。
这时就完成了自动创建重复区域,更新即可完成创建。
报表参数中的总类意义:
asm 、(组件) ;dgm 、(布线图); fam 、(族); harn 、(线束) ; rpt (报告)
4 .报表的对齐
在工程图中, 大部分的表都是和图框对齐的, 不能乱七八糟悬挂在图纸中, 因此需要 进行定位。定位的方式操作为:
右键单击明细表任意表格三次(可以选中全部表格)>Ribbon>表>移动特殊>选择明细 表四个角任何一点>弹出四个定位方式。
这里需要说明的是,一般笔者用的比较多的是第一种定位方式,并且以定位的 X ,Y 坐标指的是上一步操作中选定的明细表那个角点。第一种定位是与标题栏左下角 X ,Y 绝 对坐标定位, 第二种定位是相对坐标定位, 第三种定位是捕捉到参考点上,第四种定位是 捕捉到角点,相关计算全是坐标加减乘除,这里不再描述。

图5-56. 移动表格

图5-57. 针对绝对坐标移动
报表中, 其他的特性表格, 比如单个质量和数量, 最后合并成总质量这个栏目, 需要 进行表格参数合并计算才能完成,这就需要多次定义重复区域, 而零件的排序需要通过代号来控制才可以达到效果,也可以通过固定索引来达到效果。这里仅介绍重复区域, 报表 整理在后面的章节中会有介绍。 读者可以根据上述方法自行发散思维, 实现为自己所用即 可,重在功能需求。
关于报告参数
启动表格重复区域中的报告参数,其分类是通过装配和零件的层层关系来进行标记 的,报告参数不同于一般的参数,他是通过零件之间的调用,因此需要明确其层叠关系。
报表符号分为下面的几大类:
asm---有关装配的信息;fam-有关族表的信息;harn-有关电缆的参数信息;lay-有 关 layout 的信息;
mbr-有关单个元件的信息;mdl-有关单个模型的信息;mfg-有关 mfg 的信息;rpt-有关重复区域的信息;weldasm-有关焊接装配。
尽管报表符号有很多, 但是常用的也不算太多, 记住下面的这些足以应付你的一般工作:
asm.mbr.name
asm.mbr.type
asm.mbr.(user defined) rpt.index
rpt.qty
rpt.level
rpt.rel.(user defined) fam.inst.name
fam.inst.param.name
fam.inst.param.value
装配中的成员名称;
装配中的成员类型(Assembly 或 Part);
装配中的成员的用户自定义参数;
报表的索引号;
报表中的成员数量;
报表中的成员所处的装配等级;
报表关系中的用户自定义参数;
族表的实例名;
族表实例的参数名;
族表实例的参数值。
重复区域的功能及其强大, 其依托于表格的功能又不同于表格的功能, 他完全集成了 表格的功能特点, 诸如读者所知, 表格功能的强大, 因此在本书中自然不能面面俱到, 其 还有诸如累加功能等,将在后面的常见技巧章节中讲述。
5.2.2.4 孔表与轴表
如果零件图中出现的大量的孔, 需要定位和定形时,可以使用孔表或者轴表进行孔的 定位定形,这样可以简化图面尺寸, 但是这样需要进行坐标设定,要不然无法使用坐标尺 寸。
孔表和轴表的设定第一件事就是设定坐标位置,这个建议读者设定好孔、轴表之后, 用手绘的方式增加一个坐标在图纸中便于读图。

图5-58. 创建孔表示例
如图 5-58 所示的零件,以方框中的直线作为坐标设置轴表表达这其中的孔群。
顺带说一句, 在 Creo 中,拉伸打孔和孔工具打孔的最终效果一样了, 也就是说均可以 创建孔轴表。
1.创建坐标系,如图 5-59。
2.创建坐标系的方法在零件建模的时候就有涉及。在零件设计模块中,Ribbon>模型> 基准功能区>坐标系>原点选项卡>选择两条 X,Y 边(ctrl 辅助) >方向选项卡调整 X,Y 方 向>确定。

图5-59. 创建孔表用坐标系
3 .绘图,调入模型。
4 .摆好模型以后,这里一定要按照上一步建立的 XYZO 坐标系所在平面摆正,Y 向上, X 向右。
5 .Ribbon>表>孔表
6 .弹出的孔表中做一些设设置,这里根据创建的孔是拉伸或者直接打孔,选择勾取 复选框,一般全部勾上。
7 .单击创建表之后,软件会让你选择一个坐标系,就选择刚才创建的坐标系即可。
8 .选个位置左键单击一下即可创建完成
9 .对齐,参照前述章节。
10 .视情况可以在草绘中绘制一个坐标系箭头, 再把系统默认的箭头关闭了, 有利于
整理图纸。一般大型零件的坐标系太多, 不关闭系统坐标系会比较麻烦, 全部关闭又影响 孔表,所以关闭以后自己绘制一个。更多关于绘制草图,参照第四章交互绘图。

图5-60. 孔表设置
5.2.2.5 表格选取的技巧
在 Creo 中, 增加了对绘图表格的锁定功能,需要选择表格时, 需要按住 Alt 键, 其他 操作和老版本一样。
Creo 中,还有一种快速创建表格的方式,这种方式可以根据已有模板进行直接拉入, 或者插入已经创建好的表格。
Creo 中,选取表格不需要框选,有以下几条约定:
- 先左键单击以后,才能在任意的地方按下右键,约 500ms 以后弹出右键菜单。
2.要选择鼠标所在表格的行或者列,只需要右键单击这个表格,随着单击次数的增加 会相应地切换为表格本身, 表格所在列, 表格所在行, 整个表格, 等需要选的表格区加亮 以后, 单击左键即可完成选择并实施右键功能。右键单击多次时, 鼠标移开以后, 以前的 操作全部会被取消。
5.3 视觉效果的调整
在创建工程图时,注释效果是统一定义的, 通过绘图配置文件进行统一定义或者通过 format 文件统一定义, 这种统一的定义并不一定适合于所有的注释,因此可能需要进行一 些单独的细微调整。
5.3.1 尺寸粗细调整
在工程图绘制时, 默认尺寸是细线形态, 而尺寸上面的数值也是单线体细线形态, 如 果这两个都变成了粗线,则会影响美观。
通过文件>准备>绘图选项>详细信息选项启动绘图配置 dtl 格式文件
1 .在配置文件中通过 default_font 的值来控制尺寸文本,一般为 font_chinese_cn.ndx 格式的单线体。
2.而通过八笔 table.pnt 中的 pen3来控制尺寸文本以及尺寸线条的粗细,设置值 pen 3 color 0.0 0.0 0.0;thickness 0.015 cm;Letter 来控制整体的文本线型粗细, 这里线宽为 0. 15mm, 当然也可以修改得更细。
通过以上这两个选项,完成统一的选项配置。
需要原文档的同学,私信我回复:资料,自动领取
在标题栏中,通过 format.dtl 文件来配置标题栏中的文本粗细,操作方式如下:
新建>格式>文件>准备>绘图选项>详细信息选项来启动 format.dtl 配置文件
同 样 的 , 通 过 format.dtl 中 的 default_font 的 值 来 控 制 尺 寸 文 本 , 一 般 为 font_chinese_cn.ndx 格式的单线体,这个配置文件单独控制图框格式。
最终,在 config.pro 文件需要有 format_setup_file 以及 drawing_setup_file 这两个选项的 路径来确认调用刚才这两个配置文件。
通过整理配置以后, 如果读者针对某个尺寸不满意, 还可以通过单独进行样式修改如 图 5-61 所示:

图5-61. 调整尺寸属性
选择一个尺寸,在拖出的右键菜单中选择“属性”,选择“文本样式”即可进行样式 修改。
如果读者要选择的尺寸比较多, 可以统一选择所有尺寸并进行修改, 这一个方法可能 需要使用绘图界面 5 区的(右下角)“过滤器”防止其他要素干扰,如图 5-62:

图5-62. 通过过滤器选择尺寸
通过上述的操作完成尺寸样式的统一修改。
5.3.2 注释文本粗细调整
注释文本的粗细调整和上述功能完全类似, 读者可以参考上述修改方式, 最后在过滤 器中注意参考选择注释这个选项即可。
视图的注释可以通过绘图配置 dtl 配置文件中的 def_view_text_thickness 选项来定义。
本章小结

工业设计行业正在蓬勃发展中,已经成为了国内外不可或缺的领域。未来,工业设计的发展更不容忽视,它牵动着机械设备、仪器仪表等各个行业的发展,可以说是一个发展前景非常好的行业。因此,很多朋友想要从事产品设计行业,尤其是产品结构设计,那么,一名优秀的产品结构设计师需要具备什么知识技能呢?

今天,小编就给大家带来一份年薪40W结构设计工程师整理的产品设计资料,前200名限时赠送给大家,名额有限,先到先得。
领取方式
点赞后,评论区回复:资料,私信我回复:资料,自动领取
1.软件全集安装包

Proe和Creo全集安装包
2.Creo软件基础视频教程
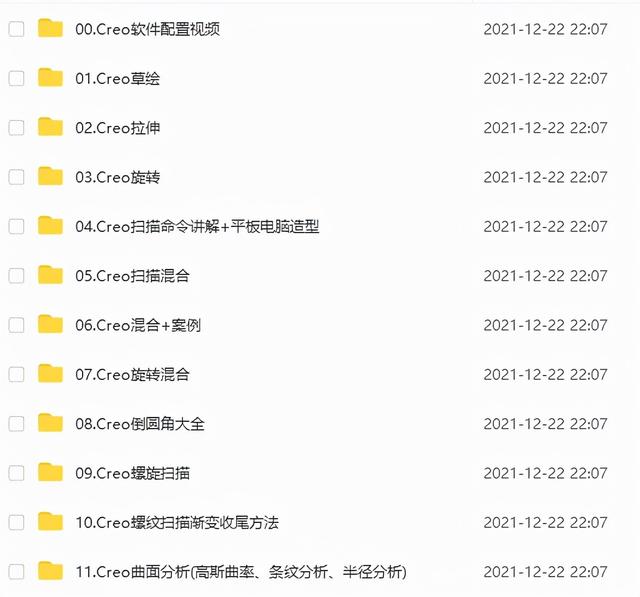
软件基础视频教程
3.Creo曲面基础视频教程


曲面实战视频教程
5.Creo破面修补视频教程

破面修补视频教程
6.Creo工程图视频教程

工程图
7.手机产品结构设计视频教程
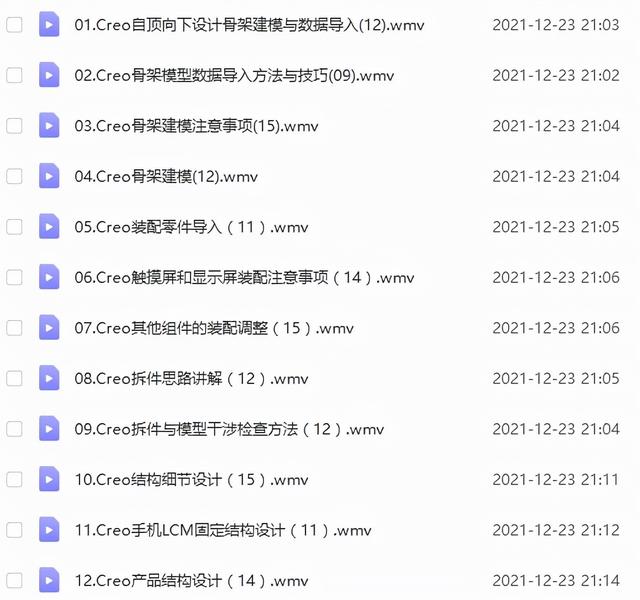
手机产品结构设计
8.TWS蓝牙耳机视频教程

蓝牙耳机
因篇幅原因,以上仅为部分截图

快点偷偷get新技能吧,
升职加薪全靠它
这些资料已经为大家准备好啦
1、十年产品结构工程师,企业实战视频教程分享(含模型树模型文件)
2、Proe/Creo3.0/4.0/5.0/6.0/7.0/8.0全版本软件安装包(含详细安装视频)
领取方式
点赞后,评论区回复:资料,私信我回复:资料,自动领取
,免责声明:本文仅代表文章作者的个人观点,与本站无关。其原创性、真实性以及文中陈述文字和内容未经本站证实,对本文以及其中全部或者部分内容文字的真实性、完整性和原创性本站不作任何保证或承诺,请读者仅作参考,并自行核实相关内容。文章投诉邮箱:anhduc.ph@yahoo.com






