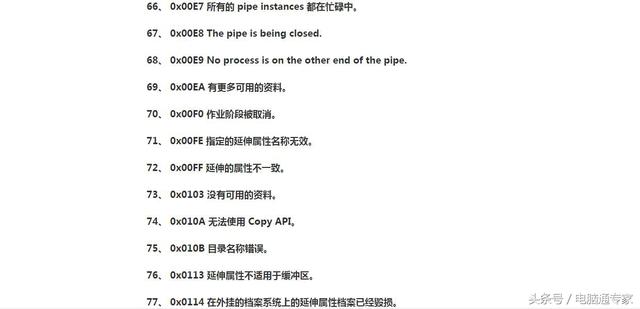diskgenius怎么移动硬盘分区(diskgenius硬盘管理8笔记本只有C盘)

笔记本只有一个分区,无损拆分
现在的品牌笔记本和台式机,新买到家后,有的已经预安装了操作系统。但一般情况下,只有一个分区,在使用的时候,可能有些不方便,一般习惯电脑分几个区,分别存放系统,软件,资料等等。
如果1T的硬盘只有一个分区,总感觉使用时,管理资料不是那么方便。如果已经使用了一段时间,再想分区的话,一般都是重新分区,重新安装系统,那么里面的系统,软件,资料都需要保存,或者重新安装,比较麻烦。
可以使用diskgenius,在不影响已经有的系统和软件资料的前提下,把一块硬盘后面的闲置分区,重新划分为一个,或者几个分区。下面介绍一下使用方法。

进入PE系统
由于是对有系统的硬盘进行操作,所以在系统中是不行的,硬盘在使用中不能划分新的分区,我们使用带有PE的U盘,在pe系统中对硬盘进行操作。

有一个分区的1000G硬盘
进入PE系统,打开软件,当前测试的是一块1000G的硬盘,里面有一个区,并且已经安装了操作系统,以及一些常用 软件。

1000G的硬盘
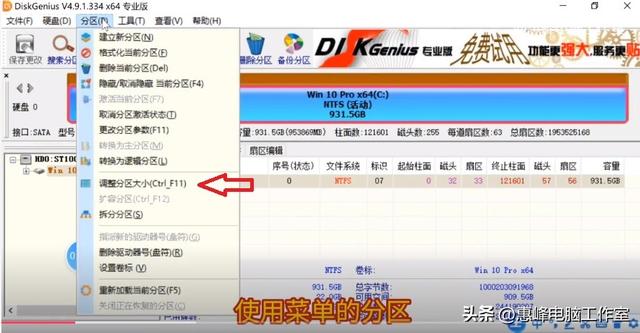
调整分区大小
选择菜单的分区,调整分区大小。

输入新分区在大小
选择在分区后部的空间,输入一个数值,比如700G。
这时在硬盘的图形表示上面后面的700G是灰色显示,因为默认选择的状态是保持空闲。

选择建立新分区
我选择700G的状态是建立新分区。

确定建立新分区
选择开始,提示建立新分区有一定的风险,数据可能丢失。选择 是。

建立700G的新分区成功
开始建立新的700G的新分区,建立完成后,已经把1000G的硬盘划分出来一个新的分区700G。
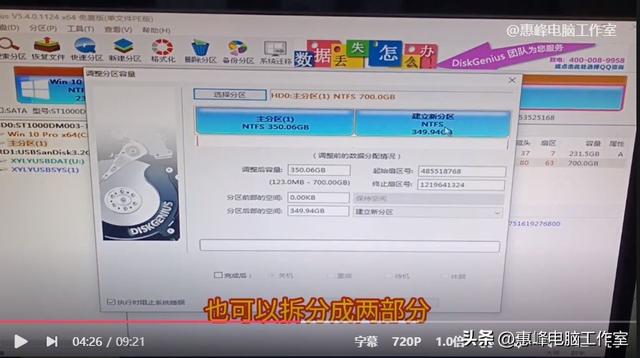
700G分区拆分成二个分区
还可以把700G的新分出来的分区,拆分成二个分区。选择分区菜单,拆分分区,可以设置拆分的二个分区的大小,设置完成后,选择确定,开始拆分。
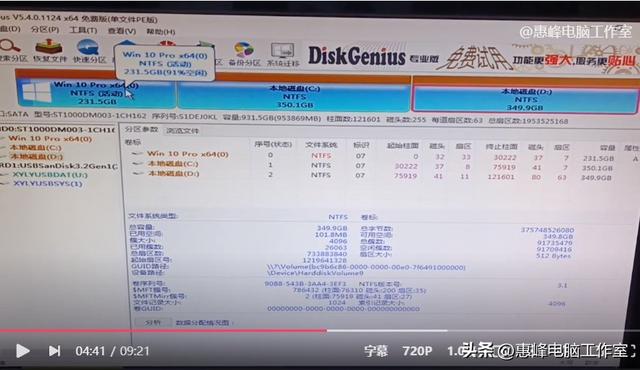
拆分成三个分区了
现在已经有了三个分区。通过此电脑查看,却发现只有两个分区,C,D,是新建立的分区,以前那个分区不见了。

第一个分区没有盘符
通过仔细观察发现,第一个分区没有盘符,第二个分区盘符为c,第三个分区盘符为d。盘符出现了混乱。

更改驱动器号
选择第三个分区,使用分区菜单的指派新的驱动器号,把第三个分区驱动器号设定为E.
选择第二个分区,设定为D,第一个分区设定为C.完成驱动器号的更改。保存更改。这样就把三个分区的盘符更改完成了。

win10正常进入
重新启动电脑后,win10系统正常进入。

拆分 成三个区的硬盘
打开此电脑,以前的一个1000G的硬盘,已经被成功拆分成了三个分区。
系统正常进入,软件也可以正常使用,完成了在无损的情况下,拆分1000G系统盘的任务。
,免责声明:本文仅代表文章作者的个人观点,与本站无关。其原创性、真实性以及文中陈述文字和内容未经本站证实,对本文以及其中全部或者部分内容文字的真实性、完整性和原创性本站不作任何保证或承诺,请读者仅作参考,并自行核实相关内容。文章投诉邮箱:anhduc.ph@yahoo.com