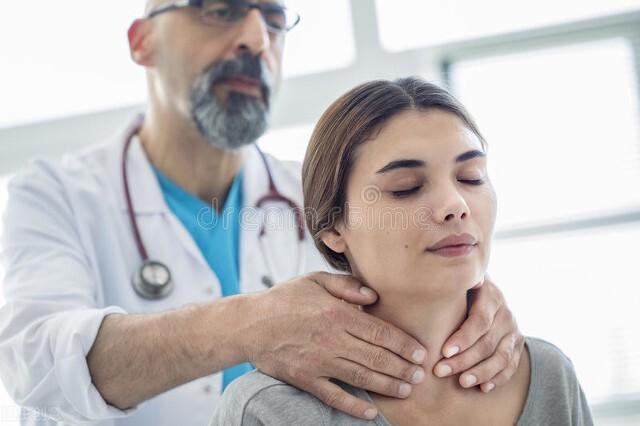excel批量删除批注技巧(Excel)
昨天教了如何批量提取批注内容,读者反馈很热烈,颇有“天下苦批注久矣”的态势。
那今天再教一个问得较多的问题:如何批量删除批注?
案例:还是沿用昨天那张表,如何批量删除下图中的红色小箭头的批注内容?

1. 选中表格区域 --> 选择菜单栏的 Home(开始)--> Clear(清除)--> Clear Comments(清除批注)

2. 下图就是实现效果:批注全都清除了,表格内容、格式都不变

细心的读者那从上面的示例不难发现,“清除”选项除了可以清除批注,还有其他选项,那我们依次来看一下效果:
清除格式:
1. 选中表格区域 --> 选择菜单栏的 Home(开始)--> Clear(清除)--> Clear Formats(清除格式)

2. 如下图所示,清除了所有格式,其他都不变

清除内容:
1. 选中表格区域 --> 选择菜单栏的 Home(开始)--> Clear(清除)--> Clear Contents(清除内容)

2. 如下图:清除了所有内容,批注还在,如果在标题行输入文字会发现,黑体格式也仍然保留

全部清除:
1. 选中表格区域 --> 选择菜单栏的 Home(开始)--> Clear(清除)--> Clear All(全部清除)

2. 所有一切都清除得干干净净

还可以用同样的方式,选择“清除超链接”清除表格中的所有超链接。
关于批量清除超链接,我曾经写过另一个方法,也非常简单,具体可参见 Excel VBA(11) – 删除所有超链接
,免责声明:本文仅代表文章作者的个人观点,与本站无关。其原创性、真实性以及文中陈述文字和内容未经本站证实,对本文以及其中全部或者部分内容文字的真实性、完整性和原创性本站不作任何保证或承诺,请读者仅作参考,并自行核实相关内容。文章投诉邮箱:anhduc.ph@yahoo.com