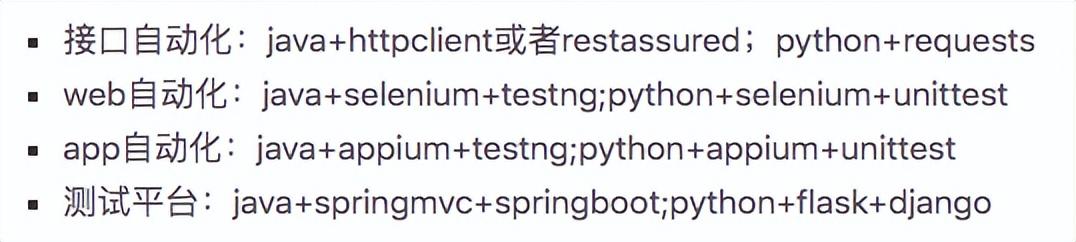win10怎么安装比较好(小白看了都会用)
说正事之前先跟大家叨嗑一下,本文中的方法是微软官方提供的解决方案,不是唯一装系统的方法,也不一定是最简单的方法。
视窗系统从win95到如今win10已经有接近30年,中国电脑界无数大佬已经创新出了N多装系统的方法,我们只要找到一种能用并且会用的方法就行,我本人觉得这种方法比较适用于电脑新手。
本文中安装系统的方法适用的电脑为近几年新买的台式机或笔记本安装WIN10系统!
不适用于安装WIN7,XP等系统,也不适用于升级安装!如果你使用此方法失败,请使用PE安装法。
第一部分,前期准备工作
装系统必备:一个大于等于8G的空白U盘 一台能上网的电脑 一颗敢于折腾的心
PS:制作U盘安装盘需要格式化U盘!会导致里面所有资料清空!请提前转移!
打开浏览器,搜索WIN10(某度会帮你找到它的)

找到并点击“下载Windows 10光盘映像(ISO文件)”(认准一点,这是微软官方入口)
(也可以直接收链接:https://www.microsoft.com/zh-cn/software-download/windows10)

选择“立即下载工具”(千万别点立即更新)下载下来的文件名称是Media Creation Tool 1909。

恭喜你,准备工作顺利完成!
第二部分,制作系统安装U盘
此刻,你已经有了一个好的开始,让我们继续往下看。
双击运行刚刚下载的软件,正在进行准备工作。

看到这个不平等条约,只能选择接受。

当前的电脑可以正常使用,肯定是为另外一台电脑创建……

这一步,选择你想安装的Windows10版本,一般选择WIN10(家庭版也可以),后面不用多想,选择64位。如果你电脑还在使用2G以下内存,请自觉选择32位。

仔细读懂界面中的说明,你就知道该选哪个了

这时候,你的U盘可以插上了
注意,再次强调,插上U盘之前,请确保你的U盘已经清空!
程序即将对U盘进行格式化,里面的所有文件都会丢失!会丢失!丢失!

选完了U盘,就进入了下载WIN10系统的环节,这一步的速度由你的电脑网速决定,快的10几分钟,慢的?慢的明天再会!什么?软件提示了可以继续使用电脑,丝毫不受影响?你可别天真了,这时候要是无响应了怎么办,要是中病毒了怎么办,要是死机了怎么办,所以,这时候最好啥都别干,慢慢来,不急!

下载完成后,会有短暂的校验文件过程,校验玩后就开始向U盘写入解压后的安装程序。

终于,U盘安装盘算是准备好了,加油,你可以的!

微软会自行清理掉准备过程中留下的垃圾文件,比如下载的ISO镜像等。

最后,你的U盘内会变成这样,注意,千万别乱动!

恭喜你,你已经成功制作出U盘安装盘,离装好系统又进一步了。
第三部分,安装
将U盘插入电脑USB接口中(台式机最好是机箱背面的接口,笔记本随便你插),插好U盘后,按开机键,电脑内部就会进行以下对话。
主板自检后问硬盘:系统在你这里吗?
硬盘回答:在我这里。
主板不再啰嗦,直接在硬盘中引导启动系统。
不过,以上都是假象,你要重装系统,肯定就不能让主板直接去找硬盘了,你得让它找到你的U盘。所以我们首先要做的就是,进入BIOS,修改电脑的启动方式。
在开机出现品牌logo的时候,按下对应的按键(华硕/联想:F2,戴尔:F12,惠普:F10,其他品牌主板可以自行某度搜索如何进入BIOS)
以华硕为例:就是这个位置,不断敲击F2,这里手速很重要啊!

华硕主板的图形界面很友好,用鼠标把标有UEFI的图标拉到左边第一个就可以了。

戴尔的图形界面就不堪入目了……

BIOS是非图形界面的主板,应该这样操作: Advanced BIOS Features(高级BIOS功能)→Hard Disk Boot Priority(硬盘启动优先级)→直接回车选择或者用小键盘上加号减号把U盘移动到最上方,这种BIOS界面通常情况是没法用鼠标操作的。

这一步其实是最难说清楚的,所以我还是额外说明下吧。
U盘的名字你要会自己判断,不同的U盘可能名字就不同,根据关键字符判断就行了。
虽然不同主板进入BIOS的方法千奇百怪,但是保存退出几乎都是F10 回车,不保存直接退出则是ESC 回车,如果你不确定自己的设置是否会对电脑产生不好的影响,可以ESC 回车,把一切更改消除得无影无踪。
如果你真的把BIOS弄出了问题,不要急,还有一招名为“抠电池”。打开电脑主机箱,扣下主板上的纽扣电池,等3分钟以上再装回去,就成功让BIOS恢复出厂设置了。
但是此招仅对台式机有用,毕竟笔记本你也找不到地方抠呀,笔记本遇到这种情况建议直接电话骚扰售后妹子。
设置完成后,F10 回车保存退出,这时你的电脑会自动重启并从U盘启动,看到如下画面

一般都用默认选项,除非你能看懂其他国家的文字。

现在安装,不安装费那么久的劲干嘛呀!

等待安装程序启动

有钱人自觉填激活码,穷人都选择无视。

同意条款,不同意就没有下一步了。

这里务必选择“自定义:仅安装Windows(高级)”,请不要选择升级。升级安装经过无数的测试,会出现许多莫名其妙的Bug。

接下来要注意了,以下几个步骤将对磁盘分区进行操作,稍有不慎就将导致磁盘数据被清空或者磁盘读取不了数据。
先科普一下概念:一块硬盘(也叫物理磁盘)可以根据需要分成一个至多个分区,每个分区可以获得最多一个盘符来标识自己,即我们平常看到的C\D\E\F盘,有的分区没有获得盘符,就不会在操作系统中显示出来。
在下图的界面中,切记分区的名称和顺序已经被打乱,所以不能把这里的分区顺序从上到下当成是从C盘到F盘。请务必确定好需要安装操作系统的分区,建议根据分区大小来确定。

选中需要安装系统的分区。

选择“格式化”此分区

不用犹豫,选择确定

当你看到这个界面,恭喜你!已经度过了所有的的难关,只需要等待系统自动安装完成。


系统安装部分到这里就基本完成了
第四部分,开机配置
关机黑屏后,迅速拔出U盘,否则主板又要去引导U盘中的安装程序了。

恭喜你!系统安装完毕,这是开机前最后的设置。
首先是选择国家,你可能想去尝试一下其他国家的语音,请自便。

拼音还是五笔,请自行选择

跳过,需要时从设置里随时能加

接下来,一直狂点下一步,直到出现下面的画面,恭喜你,顺利进入Windows10视窗操作系统!

开机后需要做的事情还有很多,请继续往下看。
激活操作系统,这里就不说了,免得被河蟹,需要的请私信我。
安装设备驱动,建议大家使用驱动精灵进行安装,这里用图片给大家展实一下操作,就不详说了。





恭喜你,至此你的电脑操作系统的安装与设置就全部完成了!不过你以为你就可以安心使用了吗?负责任的告诉你,还不能!下期跟大家讲讲装完win10之后必须要干的几件事。
,免责声明:本文仅代表文章作者的个人观点,与本站无关。其原创性、真实性以及文中陈述文字和内容未经本站证实,对本文以及其中全部或者部分内容文字的真实性、完整性和原创性本站不作任何保证或承诺,请读者仅作参考,并自行核实相关内容。文章投诉邮箱:anhduc.ph@yahoo.com