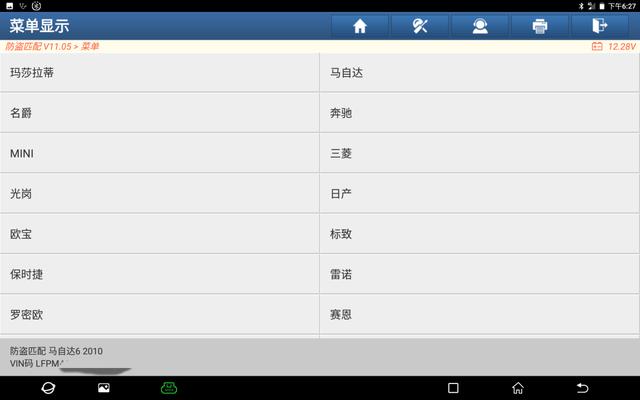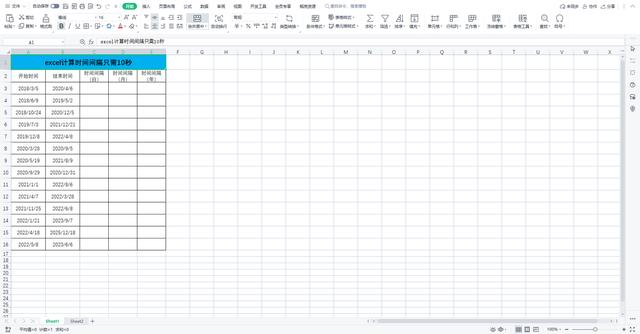ps黑皮肤怎么变白(Photoshop三招让你的肤色变白)
最近发现好多问如何快速给人物皮肤美白的,对于初学Photoshop的人来说,简单的去加曲线来调整人物的肤色总感觉达不到想要的效果,那么今天就来介绍一下几个方法。
第一招:采用Camera raw滤镜
这个方法真的非常的适用也很傻瓜,我们都知道人物的肤色是略红,且带点黄,也就是橙色。

打开滤镜-camera raw滤镜这里主要在HSL面板,我们把参数调整集中在橙色上,色相基本上不用动,你也可以加点橙色进来。然后一定要注意,降低橙色的饱和度,这样人物的肤色就会略微的发白。
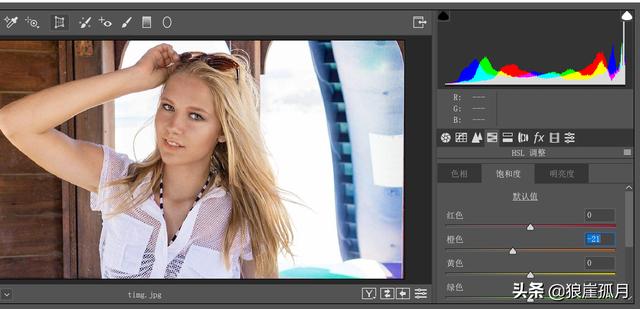
然后加明度,你当然也可以对红色和黄色进行调整这里最主要的还是橙色。

这样你对比前后两张图片就会发现人物的肤色白亮了很多。
总结:核心是调整橙色,降低饱和度加明度,小编试验过发现大多数的人物的肤色调整单调橙色部分效果都还不错。
第二招:白平衡 曲线
一般我们要改变人物的肤色,那么或多或少人物的肤色都是偏暗或者说偏黄偏红,那么你首先就要对图片进行一个白平衡的处理,矫正白平衡在camera raw滤镜中就有,这里我们用曲线。摄影上一般说18%灰卡来矫正,你可以把他理解为中性灰。

用中间的灰度吸管吸取画面中中性灰,让计算机对其进行自动的矫正。
如何得到画面中的中性灰区域,这里介绍一个简单的方法,新建中性灰图层,rgb数值为128,128,128.然后改其混合模式为差值。

差值的意思就是上下两个图层每个部位的颜色信息差取绝对值,也就是说如果画面中中性灰区域减去我们新建的中性灰图层其RGB结果应该为0.0.0。那么也就是图片中纯黑的区域,好了我们就用刚才的灰度吸管,吸取画面中最黑的部位。

当点击后就发现曲线中RGB三根通道曲线的位置发生了变化,画面自动进行了校准。接下来我们可以用抓手工具点击人物肤色的高光处,然后稍微体亮他。

这样调出来的效果会稍微好点,如果你觉得太亮完全可以降低一下不透明度。
此外还有一个就是采用色阶其实原理都是一样的。

滑动色阶中间的灰度部分让其往亮部提高,然后人物的肤色就自然变白变亮了,这里如果你不想让其他的部位变亮,可以加蒙版然后反向,用白色的画笔把人物主要的部位擦出来。

第三招:黑白的调整图层

这个方法很简单,新建黑白的调整图层,改变混合模式为柔光,然后主要降低红色的饱和度,还有黄色的饱和度。这样人物的肤色自然就变白了。
最后我们来对比一下三个方法的结果。

你更喜欢哪一种方法呢?
,免责声明:本文仅代表文章作者的个人观点,与本站无关。其原创性、真实性以及文中陈述文字和内容未经本站证实,对本文以及其中全部或者部分内容文字的真实性、完整性和原创性本站不作任何保证或承诺,请读者仅作参考,并自行核实相关内容。文章投诉邮箱:anhduc.ph@yahoo.com