磁盘删除数据如何恢复(点击鼠标快速恢复磁盘文件)
“Windows File Recovery”是微软开发的一款免费文件恢复工具,但是该工具只能在命令提示符窗口通过命令行进行操作,这样就使得普通用户很难进行使用。而现在我们借助“WinFR 界面版”这款工具,只需要在图形化的界面中点击几下鼠标,就可以非常方便地完成删除文件的恢复。
安装所需两款工具
首先通过浏览器打开“WinFR界面版”的官方网站(https://www.disktool.cn/recovery/winfr.html),下载并安装它的最新版本。不过安装完成后还无法马上进行使用,因为还缺乏一个重要的核心工具。
所以接下来打开系统的“Microsoft Store”窗口,在搜索框里面输入“Windows File Recovery”,在搜索结果中找到需要的工具,点击右上角的“安装”按钮进行下载和安装操作即可(如图1)。

常规文件恢复操作
现在运行系统桌面上的“WinFR界面版”图标,在打开的工具列表中就可以看到,当前电脑系统中所有磁盘的盘符名称。首先只需要在其中选择丢失文件所在的盘符,接着点击“选择恢复文件保存位置”列表后的按钮,在弹出的对话框里面选择一个恢复文件保存的文件夹目录(如图2)。
这里需要提醒大家的是,恢复文件的保存位置不能选择原有丢失文件所在的分区,当然最好也不要选择系统盘的分区。如果用户所使用的电脑分区较少,那么可以插入一个优盘来选择其所在的盘符分区。

设置完成以后点击“开始恢复”按钮,在弹出的对话框就可以看到工具工作的相关数据,其中包括找到的文件数目、已用时间、预计时间等等(如图3)。
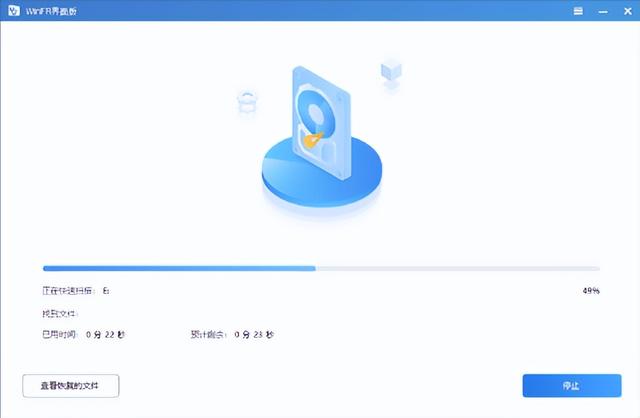
不过和其他同类恢复软件不同的是,该工具将丢失文件的扫描和恢复两个步骤合二为一,因此感觉操作的时间相对较长。不过它的优势在于整个过程无需用户任何的干预,最后只需要等待工具提示扫描完成即可。这时只需要点击右下角的“查看恢复的文件”按钮,在打开的文件夹目录中就可以查看到所有恢复的文件(如图4)。

复杂情况如何操作
由于每个用户的电脑磁盘格式不尽相同,而且要恢复的文件结构也有所差异,因此按照默认的配置进行恢复就可能遇到困难。这时我们就需要根据实际情况,重新进行恢复操作的相关设置。比如工具默认在“扫描方式”中选择的是“快速扫描”这种方式,这时用户可以选择“深度扫描”模式进行操作。
除此以外,还可以针对某一类型的文件,或者某一个单独的文件进行恢复操作。首先点击主界面左下角的“高级设置”按钮,在弹出对话框的列表中勾选只想恢复的文件类型,其中包括文档、图片、视频、音频、网页等等(如图5)。用户既可以进行单选,也可以进行多选操作。

如果要想恢复的文件类型在列表中没有默认选项,那么就勾选上“自定义后缀名和文件名”选项,然后在列表中输入该文件类型的后缀名,或者输入恢复文件的名称。如果要想同时恢复多个文件类型,那么后缀名之间用半角分号分离即可。
设置完成后点击“确认”按钮返回到主界面,再点击“开始恢复”按钮即可对复杂环境的文件进行恢复。
,免责声明:本文仅代表文章作者的个人观点,与本站无关。其原创性、真实性以及文中陈述文字和内容未经本站证实,对本文以及其中全部或者部分内容文字的真实性、完整性和原创性本站不作任何保证或承诺,请读者仅作参考,并自行核实相关内容。文章投诉邮箱:anhduc.ph@yahoo.com






