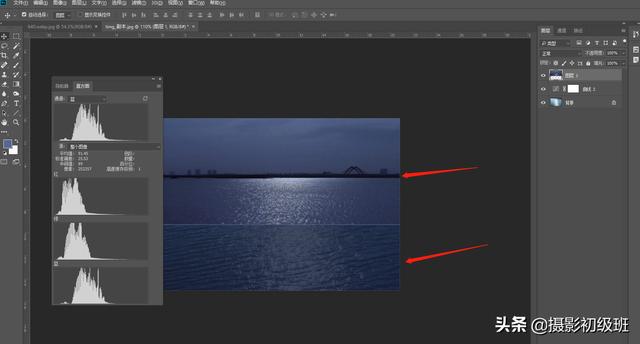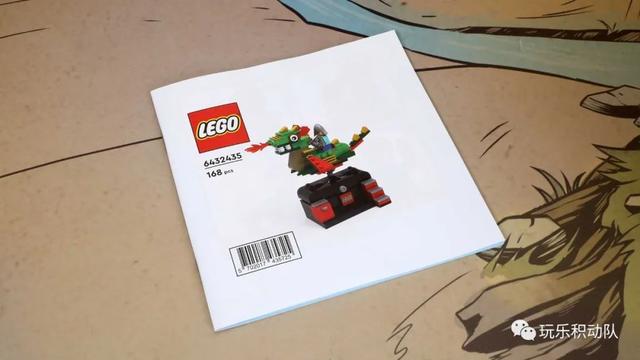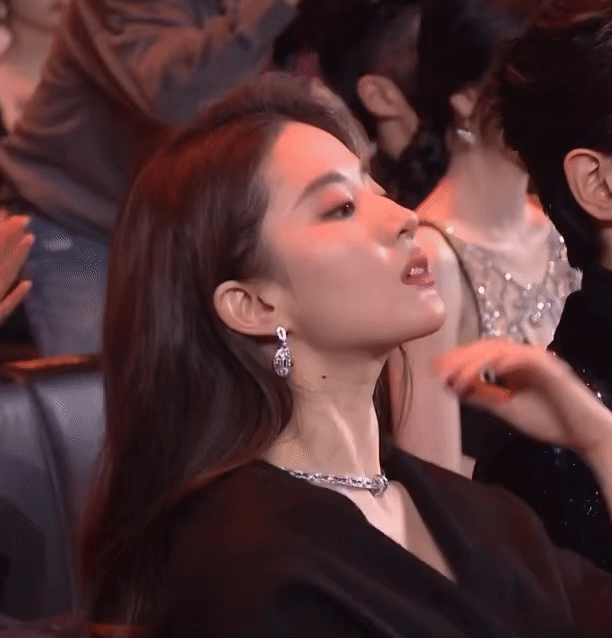掌握这三点让调色更好看(迷人蓝调调色技巧)

昨天有人问我最近网上很流行的迷人蓝调怎么调,就是下面这种蓝调照片:

摄影师@宋麦子

摄影师@宋麦子

摄影师@宋麦子

摄影师@宋麦子
这种蓝调照片有几个非常明显的特点:
•画面整体偏暗,但对比度并不强,画面没有死黑或者纯白的区域;
•画面色调统一,以蓝色调为主;
•画面色彩饱和度低,整体颜色并不抢眼,也没有太过突兀的颜色。
如果你觉得凭感觉看出来的信息不准确,那么你可以选择其中一张照片导入PS中,看它的直方图是怎样的,这样得到的信息就非常准确了。
我把照片导入PS中,观察到的直方图信息和上面我凭感觉看到的信息是差不多的,如果你凭感觉拿不准,那就仔细看直方图。
照片直方图
这是今天要用到的素材:
素材
第一步:点击PS右下角的图标,把曲线工具调出来。你也可以直接按“Ctrl m”把曲线工具调出来。
调出曲线工具
第二步:取案列照片直方图的值。大家看我们找来的案列,它的直方图有一个最大的特点“高低光缺失”,也就是我用红色线标注起来那些。这样我们就可以直接取它的值,然后通过曲线工具用在我们要调色的照片上。
案列照片直方图
比如:案列图片其RGB的高光输出值大概在155左右,那么我在调色时直接把照片的RGB高光部分曲线拉到155左右就行。它的低光输出值大概在10作用,那么我在调色时直接把照片的RGB低光部分曲线拉到10左右就行。
就这这样分别再去取红色通道、绿色通道、蓝色通道的值,然后通过曲线工具运用到要调色的照片上。我这里就不一步步演示了,因为后面取红色、绿色、蓝色这三个通道的做法都是一样的。
我直接把最终取值后,调整曲线的结果展示给大家:
通过取案列照片直方图的值,然后通过曲线工具应用到要调色的照片上,画面大概的蓝色色调就调出来了,后面进行一些精细化的调整就行了。
至于为什么可以这么做,原理是什么,前面给大家讲曲线工具的知识时讲过了,这里就不多说了。
第三步:用PS中的“可选颜色”进行调整,这一步主要是对画面的色调进行精细化调整。如果凭感觉不好调,你可以把案列照片和要调色的照片放在一起进行调整。
我就把两张照片放在一起,这样对比着调,就很容易调出来了。
因为刚刚通过曲线工具的调整已经把画面的整体色调已经调出来了,所以在用可选颜色调整时,只需稍微调整画面色调就会一样了。我这里只动了青色,画面色调基本和案列照片的色调一样了。
最终效果:
案列图片:
再来看看原图:
总结:以上就是今天给大家分享的调色知识,我估计好多人会对用曲线调哪里有些搞不懂。如果你不懂原理照着做就行,就直接取直方图的值,然后通过曲线应用到要调色的照片上。如果想弄懂原理的翻前面的内容来看,之前有详细讲为什么要这么做。
,
免责声明:本文仅代表文章作者的个人观点,与本站无关。其原创性、真实性以及文中陈述文字和内容未经本站证实,对本文以及其中全部或者部分内容文字的真实性、完整性和原创性本站不作任何保证或承诺,请读者仅作参考,并自行核实相关内容。文章投诉邮箱:anhduc.ph@yahoo.com