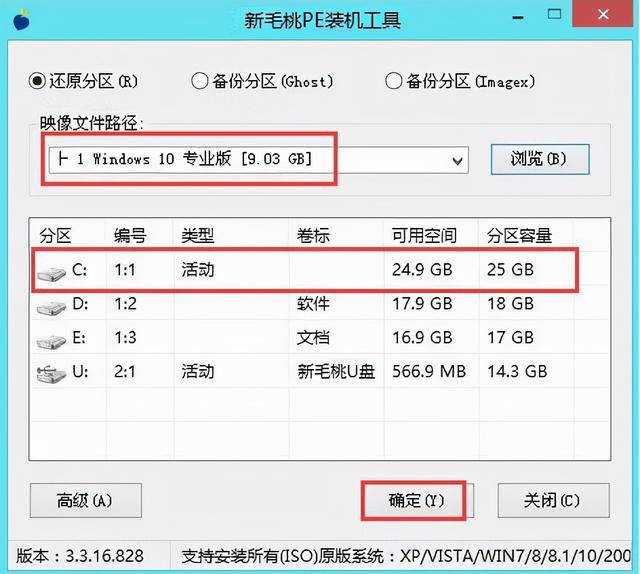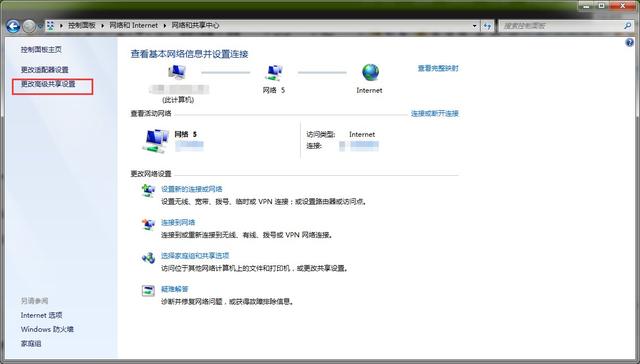服务器如何安装linux系统:文本模式安装linux系统
承接上一篇《Linux系统管理实训任务一之搭建实验基础环境》
工作任务3 文本模式安装linux系统1.使用VMware 软件建立虚拟机后,按照任务准备环境,加载Linux光盘镜像,利用文本模式安装Linux
2.选择安装方式,文本模式安装(由于使用文本模式安装Linux系统,在安装过程中一直都是英文界面,对照任务书仔细操作)

出现上图的界面后,按ESC键,输入linux text,进入文本安装模式。
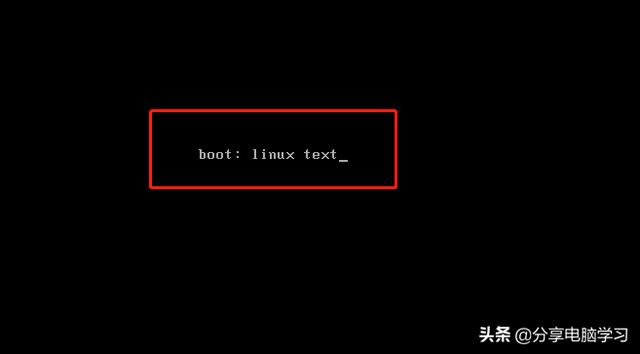
进入安装过程

3.安装系统前对光盘进行完整性的检查,防止光盘损坏,导致安装途中出现错误,检测光盘需要很长时间,所以如果你确定光盘没有损坏,可以直接选择"skip"跳过这个检测

4.这时出现了欢迎界面,选择下一步"OK"


5.选择安装系统时屏幕显示的语言,默认是英文,由于文本模式不支持中文,所以只能选择英文,使用Tab键跳到"OK"回车后继续下一步

6.开始选择键盘的类型,我们使用的键盘一般是"美国英语式" 选择 US ,使用Tab键跳到"OK"回车后继续下一步

7.初始化硬盘,如果是一块新硬盘,就会出现以下提示,警告你要进行格式化硬盘操作,我们选择"YES"
这里是安装警告,提示安装系统需要初始化虚拟磁盘,会造成所有数据的丢失
有4个选项:忽略/忽略所有/初始化/初始化所有。
由于我们是新安装,磁盘里没有数据,选择Re-initialize all初始化所有。

8.设置linux系统使用的时区 "亚洲/上海"(时区按照字母顺序排序)

9.设置系统管理员的口令,设置成 "12345678" 需要输入两遍,使用Tab键跳到"OK"回车后继续下一步

10.由于密码过于简单,会弹出提示,我们选择 use anyway(不管怎样都使用)

11.磁盘分区,有三个选项
Use entire drive(使用整个磁盘)
这个方案会删除硬盘上所有分割区,然后再重新分割硬盘。如果您硬盘上有您想保留的操作系统,请不要选择此项。
Replace exiting Linux system(替换掉现有的Linux系统)
这个方案会删除硬盘上所有GNU/Linux分区,然后再重新分割硬盘。这种方案不会删除其他操作系统的分区。如果硬盘上有想保留的GNU/Linux系统,不要选择此项。
Use free space(使用可用空间)
这个方案不会删除任何分区,只使用尚未分给任何分区的空间进行自动分割。如果硬盘早已被另一个操作系统占用了,此项用不了。
由于我们是新硬盘,所以直接使用Use entire drive安装即可。

12.弹出确认对话框,询问是否要进行操作 ,使用Tab键跳到"OK"回车后继续下一步,提示开始写数据,选择Write changes to disk 将改变写入到磁盘中

13.开始进行安装过程,此时没有图形界面,资源消耗少,安装速度会加快

14.安装完成,提示reboot重启,该过程根据机器性能,3-5分钟可安装完成

15.进入linux系统界面,输入用户名和密码登陆系统
Localhost login:root ( 本地主机 登陆 : root )
Password:密码输入时不会显示,输入完密码后按回车即可

16.登陆成功后,就会出现命令提示符

17.重新启动Linux系统,看到下面的画面时按任意键进入菜单界面

18.在开始引导的时候,进入开机启动界面(如下图)然后按一下键盘上面的E键

19.进入下图界面,选择第二个选项按下键盘上的E键

输入E键

20.在命令输入行最后输入一个空格 "single",
也就是"KEYTABLE=us rd_NO_DM rhgb quiet single"
输入single,回车,结果如下:

21.编辑完之后,又回到第二步的那个界面了,同样的也是选择第二项按一下键盘上的B键引导系统进入单用户模式。

输入B键

22.进入命令输入台,那么其他就简单了,修改Root密码的命令是"passwd root",再输入新的密码就行了
在命令提示符#后直接输入命令:passwd (更改密码的命令)
然后输入新密码:123456789 回车

23.重置完密码以后输入命令 : reboot 重启

免责声明:本文仅代表文章作者的个人观点,与本站无关。其原创性、真实性以及文中陈述文字和内容未经本站证实,对本文以及其中全部或者部分内容文字的真实性、完整性和原创性本站不作任何保证或承诺,请读者仅作参考,并自行核实相关内容。文章投诉邮箱:anhduc.ph@yahoo.com