ps海报操作技巧:打标签海报的设计方法
今天教大家打标签设计。

可能大家还是不太懂,具体操作一下。
1、新建画布——找两张自己喜欢的图,注意选择没有版权的。把它们放在画布上。放多大根据自己的需求。
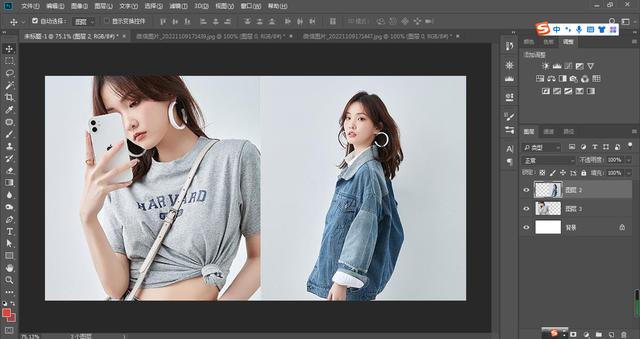
2、点击Ctrl 鼠标左键,再分别点击两个人物图层,就能使两个图层同时进行修改,然后把透明度降低。这样两个图层就会虚化一点,没那么实。

3、新建图层,这样方便矩形的修改,在这两个图片上面用矩形工具加一个标签。
想改变矩形大小:点击鼠标左键,按住鼠标左键不放接着拖动,就可调节矩形大小。想要改变矩形位置就按空格键。
想改矩形的颜色描边,就点上方圈红位置。

4、回到移动工具,点击Ctrl 鼠标左键,点击最上方矩形图层和背景图层,再点击上方居中对齐。就能让矩形工具在画面的正中间。

5、后面的人物图片有些遮住了,移动位置修改一下。

7、把两张图的其中一张放到矩形上面。如果图片放完遮挡了,就用鼠标左键按住图层向上拖,调整一下图层的位置。

8、修改矩形上图片的大小、位置。
(快捷键ctrl t自由变换图片大小,点击矩形的四个角可以对其进行拉长缩短,但比例容易变形;想要等比变化,可以按着shift键进行拖动。加Alt两边同时修改。)
9、点击文字工具,把选择宋体、把每行文字分别打出来方便修改。拿少一点的文字或想要突出的文字当主标题,用自由变换放大主标题。

10、给文字用矩形工具加个框。打开右边文字属性,把填充删掉、描边填充上,就会得到一个空心的矩形。选择描边的粗细。

11、点击圈红的位置就能关掉文字属性。

12、选择文字工具、点击上方圈红位置也能调整文字大小。
选框和大标题对齐会比较好看,但刚才选择的矩形里面文字太短,不好看,我换了一个更长的文字。

13、文字不够英文来凑。找个字少的标题换成英语。把矩形图层、左侧人物图层锁定,这样修改文字的时候它们不会乱动。

14、点击移动工具,在空心矩形和文字处框选一下,把文字和空心矩形都框上,就能选中所有空心矩形和文字图层,点击上方左对齐。

15、Ctrl 鼠标左键点击空心选框图层和选框里的文字图层,点击上方居中,就可以了。
如果觉得单调就自己加一些一样大小的圆形图案,菱形图案或线条即可。我这就不多讲了。
记住,加图案或文字前先新建图层。


如何做海报下面的圆:点击新建的图层,用矩形工具先画一个自己满意的圆,再点击Ctrl Shift Alt 方向键即可。
,免责声明:本文仅代表文章作者的个人观点,与本站无关。其原创性、真实性以及文中陈述文字和内容未经本站证实,对本文以及其中全部或者部分内容文字的真实性、完整性和原创性本站不作任何保证或承诺,请读者仅作参考,并自行核实相关内容。文章投诉邮箱:anhduc.ph@yahoo.com






